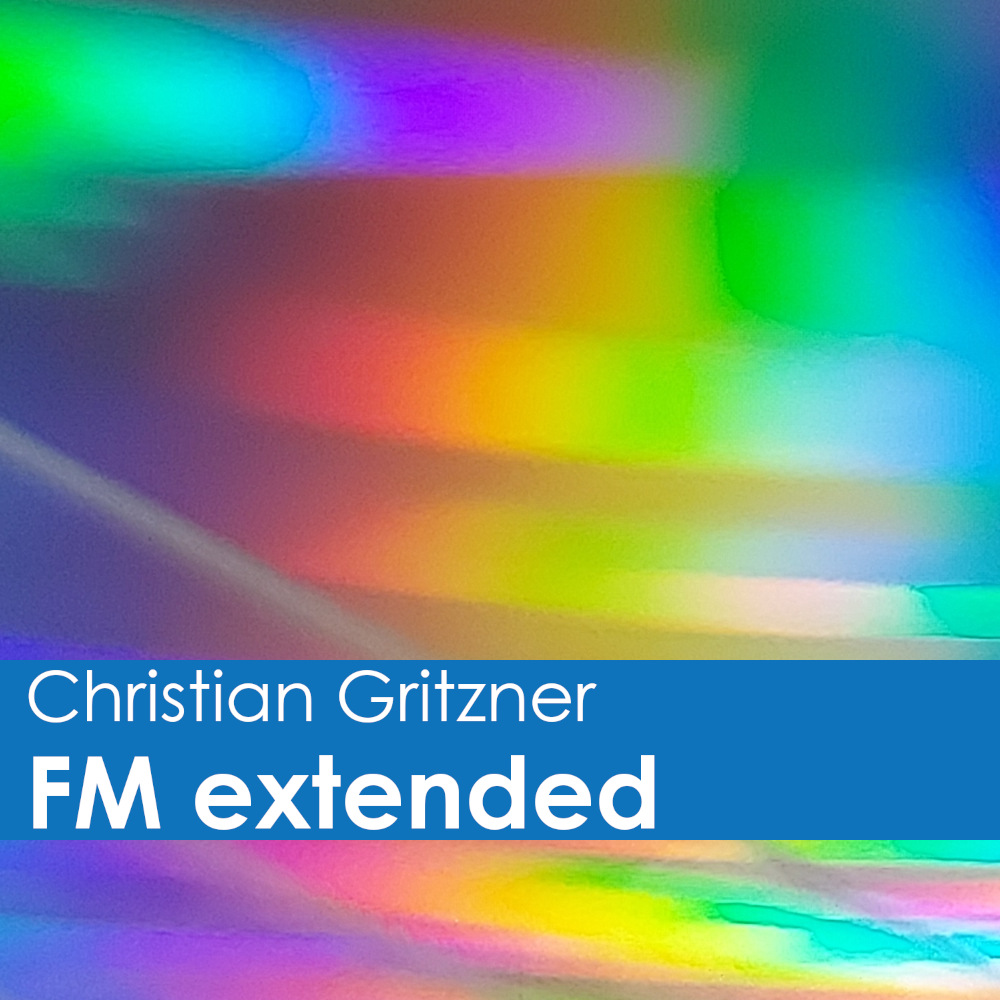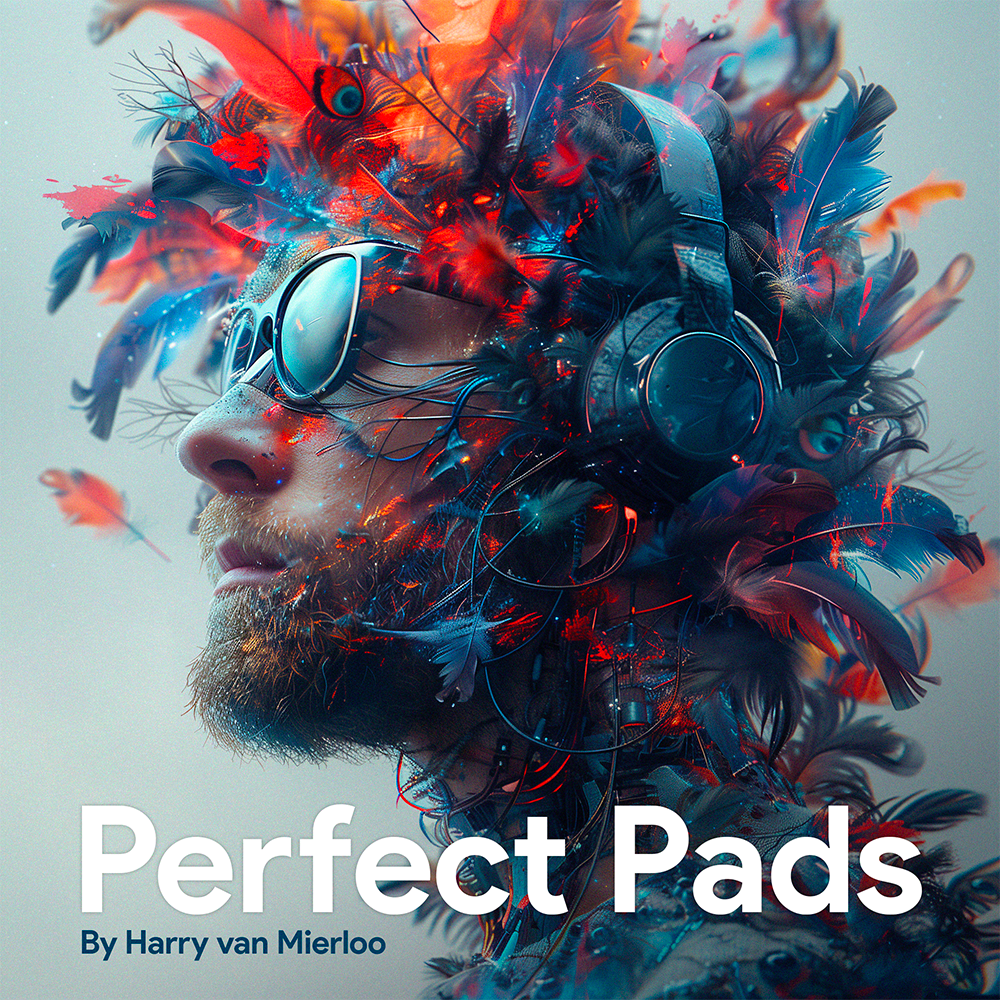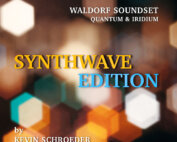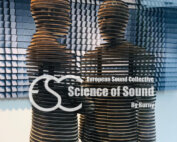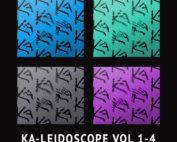The legendary synthesizer technology of the Waldorf Quantum – now with new features.
As with the Iridium keyboard, the Quantum MK2 now also features a new FATAR TP/8SK keyboard with 61 semi-weighted keys and polyphonic aftertouch.
While monophonic aftertouch makes all played notes respond in the same way, polyphonic aftertouch provides specific modulation of individual notes.
For example, the behavior of the envelopes or the oscillator pitch can be modulated very sensitive, which offers a completely new range of expression.
The internal flash memory for samples storage has also been expanded to 59GB.
The flexibility emanating from Quantum’s powerful oscillators and their interaction with one another is simply breath-taking. Never before has it ever been possible to create such a wide sonic bandwidth with one synthesizer. Stretching from classic analog, with precise sample playback, through to harsh or animated digital sounds, escalating all the way up to sound and sequence clusters, that can only be achieved with a huge modular synthesizer system or modern plug-ins.
Its 3 Oscillators offer five synthesis algorithms each:
• Waldorf-style Wavetables with the latest additions from Nave, including speech synthesis and wavetable generation from audio samples
• Classic Synthesizer Waveforms with multiple waves for an ultra fat sound right out of the oscillators
• Granular Sampler with multi sampling plus traditional sampling mode
• Resonator for virtual sound sculpting
• New Kernel synthesis with possibilities from classic 6 operator FM to innovative audio rate wavetable modulations

Quantum’s beautiful ergonomic and intuitive user panel supports an artist’s workflow with a previously unknown elegance. The carefully crafted array of aluminium knobs and encoders surround a high-resolution multi touch display. Waldorf engineers spent many long hours perfecting the interaction between the display and the physical control elements. The stunning display is a highly flexible extension of the tactile experience, and is light-years ahead of any synthesizer currently on the market today.
To help understand functional correlations between one knob and another, each control knob is individually illuminated by a multi color LED. This makes it instantly obvious when viewing complex settings and modulation settings, where related parameters can be adjusted quickly and efficiently. With the help once again of the gorgeous central display, precise settings can be handled with ease, much the same as the experience when using your cutting edge computer tablet.
When Waldorf decided to develop Quantum, little did they realize it would take several years of painstaking work. There were areas of Quantum that our years of experience with sound generation were bought to the fore. But Quantum is so powerful it took us into uncharted territory, involving both sound and the way it was felt the musician would interact with it.
Quantum was designed and developed in Germany. All essential components have been designed, manufactured and assembled here in Germany and Italy. This has allowed us to manufacture Quantum with an unparalleled build quality. We would also like to take this opportunity to thank a world class array of sound designers that have contributed to a multi-facetted factory sound set:
Richard Devine, Howard Scarr, Reinhold Heil, BT, Matt Johnson, Joerg Huettner, Kevin Schroeder, Sascha Dikiciyan, Kurt Ader, Mike Huckaby, Thorsten Quaeschning u.v.m.

Quantum
Specifications
Specifications
- Hybrid Digital/Analog Polyphonic Synthesizer
- 61 Keys high-quality Fatar TP/8SK keyboard, polyphonic aftertouch
- 8 voices with analog filter, up to 16 voices with digital filters
- Dual timbral: split or layered mode with separate stereo audio outputs
- 3 stereo digital oscillators each capable of five synthesis algorithms
- Wavetable: Waldorf style with latest additions from Nave including speech synthesis, wavetable generation from audio and new features
- Waveform: Waveform with up to 8 simultaneous waves per Oscillator in detuned or chordal mode with hard-sync, warp & PWM as well as tunable noise
- Particle: Sampler in traditional and granular mode using multi-samples or live input
- Resonator: Exciter using multi-sampling plus filter bank sound model.
- New Kernel synthesis with possibilities from classic 6 operator FM to innovative audio rate wavetable modulations
- Two analogue lowpass filters per voice each in 24 or 12 dB configuration using innovative link modes, or alternatively two digital multi-mode filters
- Digital former: Additional digital algorithms per voice like comb filter, high-pass, band-pass & notch filters (Nave, Largo or PPG models), bit-crusher, drive and more
- Flexible routing system for order of filters & digital former and individual oscillator routings
- 6 LFOs in poly and global mode with extensive parameter set
- 6 loopable envelopes
- Komplex: multistage LFO/envelope modulator
- Extensive modulation matrix with 40 slots and easy via-controller assignments
- Intuitive modulation assignment via panel elements and control LEDs
- Master effect rack of 5 slots for each timbre choosing from FX like phaser, flanger, chorus, reverb, drive, eq and more.
- Compressor for main output
- Step sequencer with step recording, parameter automation and scale-based pitch quantization
- Microtonal pitch configurations capable of importing Skala scl files
- Capable of polyphonic aftertouch via internal keybed or external MIDI inputs
- Chord and latch buttons
- Unisono mode
- Module-based preset system for effects, oscillators, step-sequenzer and Komplex modulator
- Single-function potentiometer and encoder controls for intuitive editing
- Visualisation and deeper sound editing via context-sensitive high-resolution capacitive multi-touch display
- Spectrum Analyzer and Oscilloscope at various processing stages
- Up to 10,000 sound patch capacity organized by banks, attributes, author and patch number.
- Favourites lists for quick recall of sound patches like for set-lists etc.
- Pre-loaded with wide variety of patches by acclaimed sound designers
- MIDI output of local keyboard, wheels and assignable panel elements
- Automation of sound parameters from MIDI inputs via MIDI CC learn function
- Recording of samples from audio inputs or self-recording of audio outputs
- 4 GB*) internal Flash memory for presets and wavetables, 59GB internal sample storage
- Pre-loaded with approx. 2 GB sample data
- On board audio file editor
- Export & import of presets, sample & wavetable via SD card or USB drive
- Import of Nave presets and selected legacy FM .syx files
- Mod wheel can be assigned to any parameter which can be modulated in the matrix or via quick assign
- Pitch wheel can be assigned to each oscillator individually
- Weight: 17.8kg
- Dimensions: 1006 x 401 x 131 mm
Sampling capabilities
Each of the 3 Oscillators of a single timbre can be used in one of three modes using samples:
- Stereo Multi-Sampler with looping and reverse playback
- Granular Sampler with extensive parameter set
- Resonator model using sampler as exciter
- Samples are organized using key and velocity maps, selections rules like round robin, random etc., and individual pitch, gain and pan settings.
- Samples are stored in internal Flash memory of 59GB capacity pre-filled with 2GB specially made for Quantum factory samples.
- New samples can be recorded from external stereo audio inputs, or from self-recording Quantums own engine.
Samples can also be imported an stored to internal Flash via SD card or USB drive using WAV and AIFF file format (44.1kHz sample rate). - The Quantum allows for a huge range of sample-based sound design capabilities from classical synths sounds to uncharted territories.
- It’s worth noting that the sample use in the Quantum is always within a synthesizer’s sonic context, and it is not meant to work as a “bread and butter” sample keyboard to play back like traditional sampling instruments nor third party libraries.
Huge range of arpeggiator parameters:
- 7 Algorithms to choose from like up, down, random etc.
- Octave range
- 7 Sort Orders
- 3 Velocity Modes
- Gate length
- Swing
- BPM
- Beat Division
- Rhythmic patterns
- Reset Modes
- Keyboard Latch chordal and non-chordal
If that’s not enough, individual patterns can be created in the step sequencer including transpositions and scale quantisations.
Connections:
- 2x stereo audio outputs for main and aux timbres
- Stereo audio input for sample recording and real-time processing
- High-Quality 24bit A/D and D/A converters
- Headphone out with separate level adjustment
- Sustain pedal input
- Control pedal connector also capable of CV input (0-5V sensitivity)
- USB host type A connector for interfacing MIDI controller or USB drives for sample/preset exchange and software updates
- USB device type B connector for interfacing computer or other class-compliant MIDI USB hosts like iOS devices
- SD Card for sample/preset exchange and software updates
- DIN MIDI In, Out & Thru
- Integrated power supply unit
- Digital-Analog Polyphonic Synthesizer
- 61 Keys high-quality Fatar TP/8SK keyboard, channel aftertouch
- 8 voices
- Dual timbral: split or layered mode with separate stereo audio outputs
- 3 stereo digital oscillators each capable of five synthesis algorithms
- Wavetable: Waldorf style with latest additions from Nave including speech synthesis, wavetable generation from audio and new features
- Waveform: Waveform with up to 8 simultaneous waves per Oscillator in detuned or chordal mode with hard-sync, warp & PWM as well as tunable noise
- Particle: Sampler in traditional and granular mode using multi-samples or live input
- Resonator: Exciter using multi-sampling plus filter bank sound model.
- New Kernel synthesis with possibilities from classic 6 operator FM to innovative audio rate wavetable modulations
- Two analogue lowpass filters per voice each in 24 or 12 dB configuration using innovative link modes
- Digital former: Additional digital algorithms per voice like comb filter, high-pass, band-pass & notch filters (Nave, Largo or PPG models), bit-crusher, drive and more
- Flexible routing system for order of analog filters & digital former and individual oscillator routings
- 6 LFOs in poly and global mode with extensive parameter set
- 6 loopable envelopes
- Komplex: multistage LFO/envelope modulator
- Extensive modulation matrix with 40 slots and easy via-controller assignments
- Intuitive modulation assignment via panel elements and control LEDs
- Master effect rack of 5 slots for each timbre choosing from FX like phaser, flanger, chorus, reverb, drive, eq and more.
- Compressor for main output
- Step sequencer with step recording, parameter automation and scale-based pitch quantization
- Microtonal pitch configurations capable of importing Skala scl files
- Capable of polyphonic aftertouch via external MIDI inputs
- Chord and latch buttons
- Unisono mode
- Module-based preset system for effects, oscillators, step-sequenzer and Komplex modulator
- Single-function potentiometer and encoder controls for intuitive editing
- Visualisation and deeper sound editing via context-sensitive high-resolution capacitive multi-touch display
- Spectrum Analyzer and Oscilloscope at various processing stages
- Up to 10,000 sound patch capacity organized by banks, attributes, author and patch number.
- Favourites lists for quick recall of sound patches like for set-lists etc.
- Pre-loaded with wide variety of patches by acclaimed sound designers like Howard Scarr
- MIDI output of local keyboard, wheels and assignable panel elements
- Automation of sound parameters from MIDI inputs via MIDI CC learn function
- Recording of samples from audio inputs or self-recording of audio outputs
- 4 GB*) internal Flash memory for presets, samples and wavetables
- Pre-loaded with approx. 2 GB sample data
- On board audio file editor
- Export & import of presets, sample & wavetable via SD card or USB drive
- Import of Nave presets and selected legacy FM .syx files
- Mod wheel can be assigned to any parameter which can be modulated in the matrix or via quick assign
- Pitch wheel can be assigned to each oscillator individually
- Weight: 17.8kg
- Dimensions: 1006 x 401 x 131 mm
Sampling capabilities
Each of the 3 Oscillators of a single timbre can be used in one of three modes using samples:
- Stereo Multi-Sampler with looping and reverse playback
- Granular Sampler with extensive parameter set
- Resonator model using sampler as exciter
- Samples are organized using key and velocity maps, selections rules like round robin, random etc., and individual pitch, gain and pan settings.
Samples are stored in internal Flash memory of about 4GB capacity pre-filled with over 1GB specially made for Quantum factory samples.
New samples can be recorded from external stereo audio inputs, or from self-recording Quantums own engine.
Samples can also be imported an stored to internal Flash via SD card or USB drive using WAV and AIFF file format (44.1kHz sample rate). - The Quantum allows for a huge range of sample-based sound design capabilities from classical synths sounds to uncharted territories.
It’s worth noting that the sample use in the Quantum is always within a synthesizer’s sonic context, and it is not meant to work as a “bread and butter” sample keyboard to play back like traditional sampling instruments nor third party libraries.
Huge range of arpeggiator parameters:
- 7 Algorithms to choose from like up, down, random etc.
- Octave range
- 7 Sort Orders
- 3 Velocity Modes
- Gate length
- Swing
- BPM
- Beat Division
- Rhythmic patterns
- Reset Modes
- Keyboard Latch chordal and non-chordal
If that’s not enough, individual patterns can be created in the step sequencer including transpositions and scale quantisations.
Connections:
- 2x stereo audio out for main and aux timbres
- Stereo audio input for sample recording and real-time processing
- High-Quality 24bit A/D and D/A converters
- Headphone out with separate level adjustment
- Sustain pedal input
- Control pedal connector also capable of CV input (0-5V sensitivity)
- USB host type A connector for interfacing MIDI controller or USB drives for sample/preset exchange and software updates
- USB device type B connector for interfacing computer or other class-compliant MIDI USB hosts like iOS devices **)
- SD Card for sample/preset exchange and software updates
- DIN MIDI In, Out & Thru
- Integrated power supply unit
Video
Video
Soundsets
Soundsets
Sound Demos
Sound Demos
Pictures