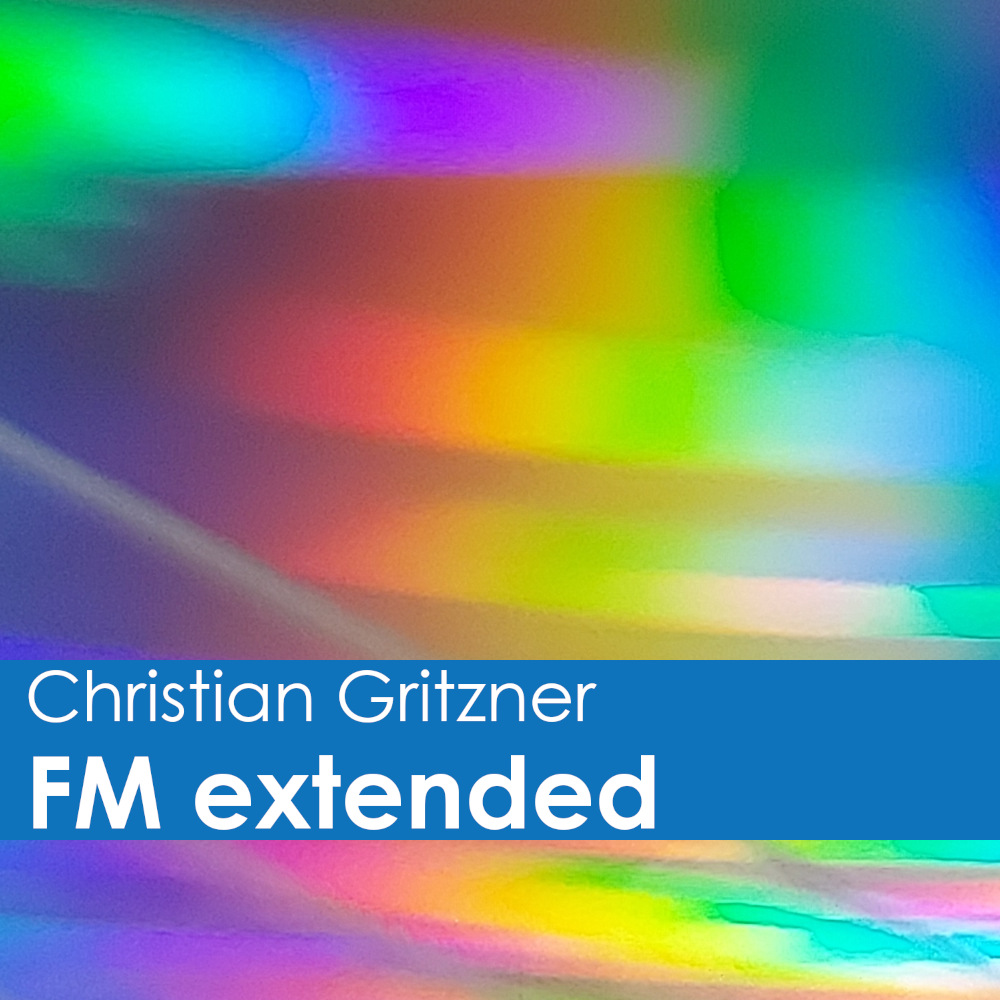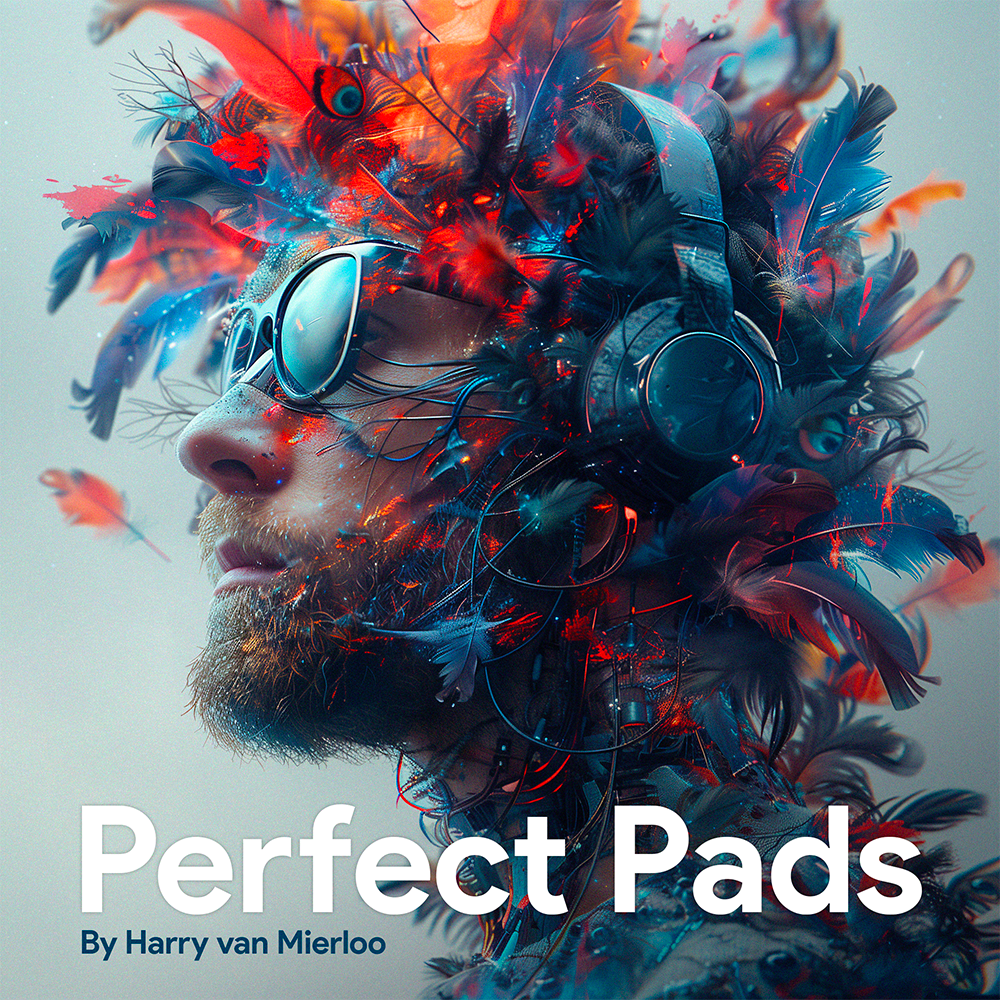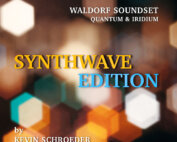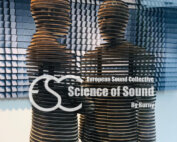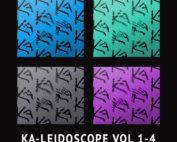After introducing Iridium as a high-class synthesizer in a compact desktop form factor we take the concept further forward with the Iridium Keyboard. It’s boosting an all-new 49-key FATAR TP/8SK semi-weighted polyphonic aftertouch pressure-providing keyboard as the first such implementation of that keyboard in the world, with an expanded front panel proffering one-knob-per-function control as a workflow-raising result of this high-class synthesizer’s palpable physical makeover, also allowing for six freely-programmable Macro buttons with which users can define functions from a wide range of features for additional performance control.

Tremendous tonal changes flow freely when playing the Iridium Keyboard live since polyphonic aftertouch is transmitted individually for each note played. Performers can conceivably play and hold down any number of keys simultaneously, subsequently moving each finger individually. In other words, individual keys are affected by the pressure applied by each finger, thereby creating, for instance, individual data streams for modulation purposes, whereas with monophonic (Channel) aftertouch all notes played will respond in the same way. With a powerful Mod Matrix offering 40 independent modulation assignments, each with individual settings for Source, Amount, and Destination, Iridium Keyboard comes with powerful modulation options — just like the Iridium desktop synthesizer namesake. Notably, Iridium Keyboard is also capable of processing MPE (MIDI Polyphonic Expression) data, duly making multiple parameters of different notes separately controllable to effectively enable it to behave more like an acoustic instrument in terms of spontaneous, polyphonic sound control.
Clearly, the 851 mm (W) x 355 mm (D) x 110 mm (H) physical dimensions of Iridium Keyboard has resulted in some marked differences to the original Iridium desktop design, with a one-knob-per-function control approach afforded by its naturally expanded front panel, albeit aided still by its industrial-grade highly-responsive touchscreen display to provide an interactive overview of the Mode page selected (via associated LFOS, OSC 1, OSC 2, OSC 3, FILTERS, MOD, and EFFECTS buttons), parameter changes, and additional information. Indeed, Iridium Keyboard also incorporates six freely-programmable Macro buttons adjacent to the Pitch and Mod (modulation) wheels with which users can define functions from a wide range of features for additional performance control, combining to further enhance its performance pedigree.
Sounds from our Quantum synthesizer flagship can conveniently be loaded into Iridium Keyboard and vice-versa.
Iridium Keyboard — with its industrial design bearing the high-class hallmarks of Axel Hartmann — takes pride of place in the high-quality German synthesizer developer’s distinctive family tree as another direct descendent of the legendary PPG Wave synthesizer series that made their mark throughout the Eighties by bringing the distinctive sound of wavetable synthesis to the musical masses. Musically, though, the Iridium Keyboard — like its Iridium desktop synthesizer sibling — brings much more to the production table than its acclaimed ancestor, featuring five different synthesis models for each of its three oscillators (OSC 1, OSC 2, and OSC 3): Wavetable — a table consisting of single-cycle waveforms; Waveform (virtual analogue) — a standard oscillator model to create typical analogue waveforms; Particle (sampling and granular sampling) — allowing for extensive manipulation of sample-based sounds; Resonator — manipulates multi- samples from the internal (2GB) sample flash memory or noise via an exciter and various spectral parameters that can be modulated, matchless for generating awe- inspiring animated sounds and drones, which can, for example, easily be integrated into a Eurorack modular synthesizer environment via the Iridium Keyboard’s integrated control voltage connections (CV In1, CV In2, CV In3, and CV In4); and Kernels — effectively enabling one oscillator to become up to six sub-oscillators that can be interlinked through FM at audio rate and arranged in user-definable constellations.
Other fanciful features include three true stereo path digital filters per voice that convincingly cover all conceivable classic filter variants — various digital filters are additionally offered by the FORMER section, such as Comb, classic Waldorf high- and band-pass, and notch filters from our Largo and Nave software synthesizers, plus PPG models, alongside signal enhancer effects, such as Drive and Bit Crusher, and more; six envelopes, six LFOs, and much more besides are available for use as sources in the Mod Matrix, routable to almost any numerical value in Iridium Keyboard.
Connectivity-wise, the Iridium Keyboard communicates with the outside world, thanks to two audio inputs (for processing external signals); CV inputs as well as Gate In and Trigger In connections (for forwarding external signals to the Mod Matrix); Clock In and Clock Out connections (to synchronise with other gear); USB and DIN MIDI connections; USB Host port (provided for MIDI devices and also handling data exchange); Control and Sustain Pedals inputs; a headphone output (with dedicated volume control); and last, but not least, two audio outputs.
Iridium Keyboards contains 1680 sounds programmed by a group of well known sound designers like: Howard Scarr, Richard Devine, Kurt Ader, BT, Matt Johnson, Reinhold Heil, Jörg Hüttner, Mike Huckaby, Thorsten Quaeschning and Sascha Dikiciyan.

Iridium Keyboard
Specifications
Specifications
- 16-voice polyphony, duo-timbral
- Compatible with the Waldorf Quantum synth engine
3 Oscillators
Oscillator Modes:
- Wavetable
- Waveform (VA)
- Particle (Sampling and Granular Sampling)
- Resonator
- Kernels (up to 6 sub-oscillators which can be interlinked through FM at audio rate)
3 Stereo Filters per voice
True stereo path Dual Digital Filter:
- Two filters with independable modes
- 12/24dB LP/HP/BP in all combinations
- Nave, Largo, PPG, Quantum and StateVariable models
Digital Former:
- Filter models from Waldorf Nave, Largo and PPG in HP/LP/BP/Notch
- Comb filter
- Bitcrusher
- Drive
- RingMod
- StateVariable mode
- Analyzer displayed in Filter view
- Filter curve moves when modulated (optional)
- Sophisticated filter routing options with modulatable panning and levels
Modulators:
- 6 Envelopes
- 6 LFOs
- Komplex Modulator (LFO/Envelope combination with user-definable shape)
Mod Matrix:
- 40 slots
- Fast assign mode
- One additional control amount per slot
- Identical Sources and Destinations can be used multiple times until the matrix is full
Keyboard:
- 49 keys Fatar TP/8SK keyboard
- Semi-weighted sensitive keys with polyphonic aftertouch
- Latch mode
Performance features:
- Arpeggiator
- Step sequencer with up to 32 steps for notes and parameters
- Favorites screen for quick patch recall
- Mod Wheel, Pitch Bend and Poly-Aftertouch
- MPE capable
- 6 Macro buttons (six freely-programmable buttons to switch on and off functions)
Screen:
- Industrial-grade highly responsive touch screen
Patches:
- Over 1000 factory sounds
- Capacity of 7000 patch memory slots (numbers 0000-9999 can be used)
- Patches from Quantum can be loaded and vice-versa
- Category filter for patch list
- 2GB user sample flash memory
Connections:
- 2x TS output
- 2x TS input
- Headphones output with Gain control
- DIN MIDI In/Out/Thru
- USB Type B for MIDI connection to computers / DAWs
- USB Type A for direct connection of storage devices and MIDI controllers
- MicroSD slot
CV connections:
- 4 CV inputs plus Gate In, Trigger In, Clock In, Clock Out
- Inputs can be used as modulation sources in the Mod Matrix
Overall:
- Sturdy metal case
- Dimensions: 851 mm wide by 355 mm depth by 110 mm height (including controls)
- Weight: 14 kg
- 16-voice polyphony, duo-timbral
- Compatible with the Waldorf Quantum synth engine
3 Oscillators
Oscillator Modes:
- Wavetable
- Waveform (VA)
- Particle (Sampling and Granular Sampling)
- Resonator
- Kernels (up to 6 sub-oscillators which can be interlinked through FM at audio rate)
3 Stereo Filters per voice
True stereo path Dual Digital Filter:
- Two filters with independable modes
- 12/24dB LP/HP/BP in all combinations
- Nave, Largo, PPG, Quantum and StateVariable models
Digital Former:
- Filter models from Waldorf Nave, Largo and PPG in HP/LP/BP/Notch
- Comb filter
- Bitcrusher
- Drive
- RingMod
- StateVariable mode
- Analyzer displayed in Filter view
- Filter curve moves when modulated (optional)
- Sophisticated filter routing options with modulatable panning and levels
Modulators:
- 6 Envelopes
- 6 LFOs
- Komplex Modulator (LFO/Envelope combination with user-definable shape)
Mod Matrix:
- 40 slots
- Fast assign mode
- One additional control amount per slot
- Identical Sources and Destinations can be used multiple times until the matrix is full
Keyboard:
- 49 keys Fatar TP/8SK keyboard
- Semi-weighted sensitive keys with polyphonic aftertouch
- Latch mode
- Arpeggiator
- Step sequencer with up to 32 steps for notes and parameters
- Favorites screen for quick patch recall
- Mod Wheel, Pitch Bend and Poly-Aftertouch
- MPE capable
- 6 Macro buttons (six freely-programmable buttons to switch on and off functions)
Screen:
- Industrial-grade highly responsive touch screen
Patches:
- Over 1000 factory sounds
- Capacity of 7000 patch memory slots (numbers 0000-9999 can be used)
- Patches from Quantum can be loaded and vice-versa
- Category filter for patch list
- 2GB user sample flash memory
Connections:
- 2x TS output
- 2x TS input
- Headphones output with Gain control
- DIN MIDI In/Out/Thru
- USB Type B for MIDI connection to computers / DAWs
- USB Type A for direct connection of storage devices and MIDI controllers
- MicroSD slot
CV connections:
- 4 CV inputs plus Gate In, Trigger In, Clock In, Clock Out
- Inputs can be used as modulation sources in the Mod Matrix
Overall:
- Sturdy metal case
- Dimensions: 851 mm wide by 355 mm depth by 110 mm height (including controls)
- Weight: 14 kg
Video
Video
Soundsets
Soundsets
Sound Demos
Sound Demo
Pictures
FAQ + Download Area
FAQ + Download Area
We answer your most frequently asked questions about Iridium Keyboard