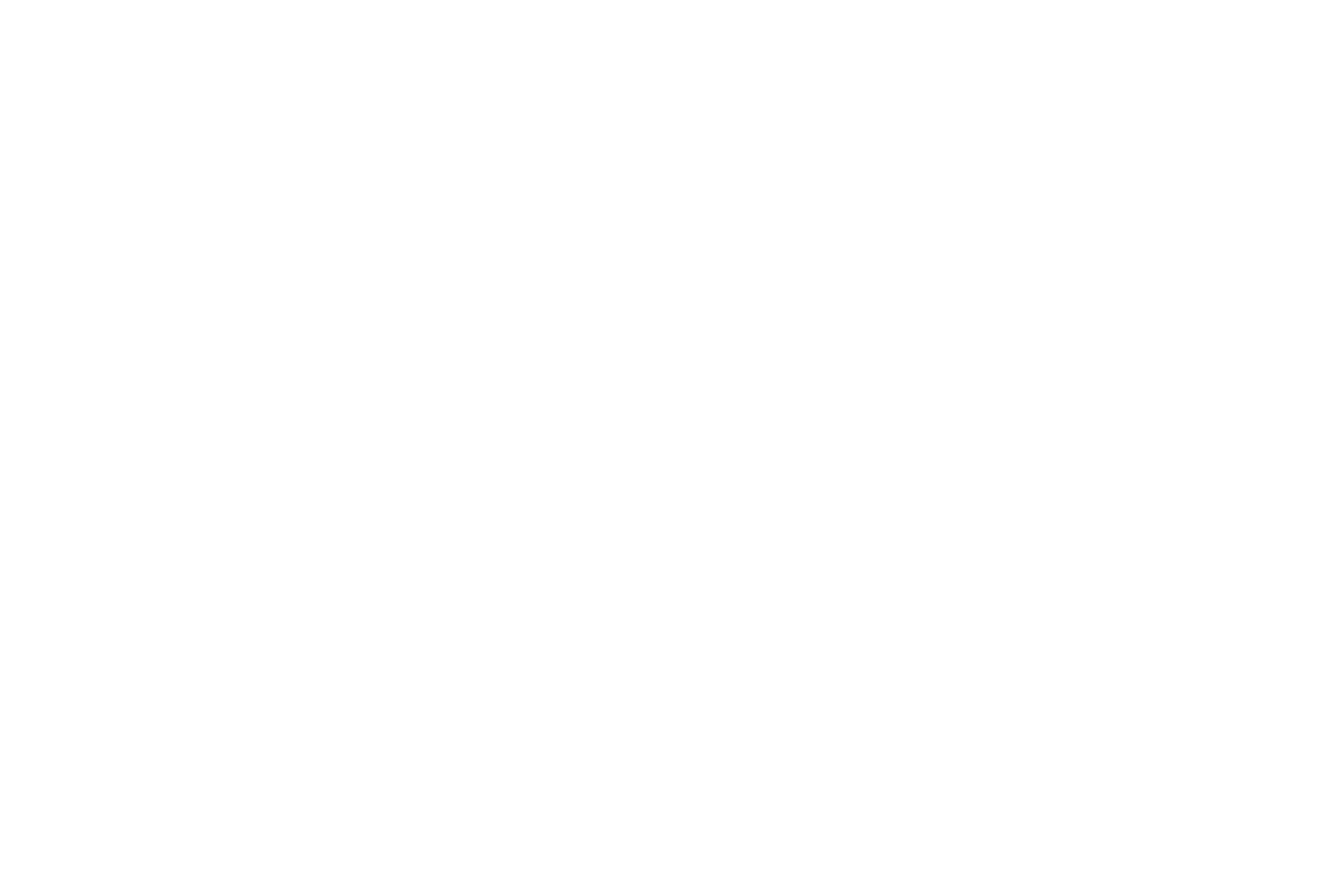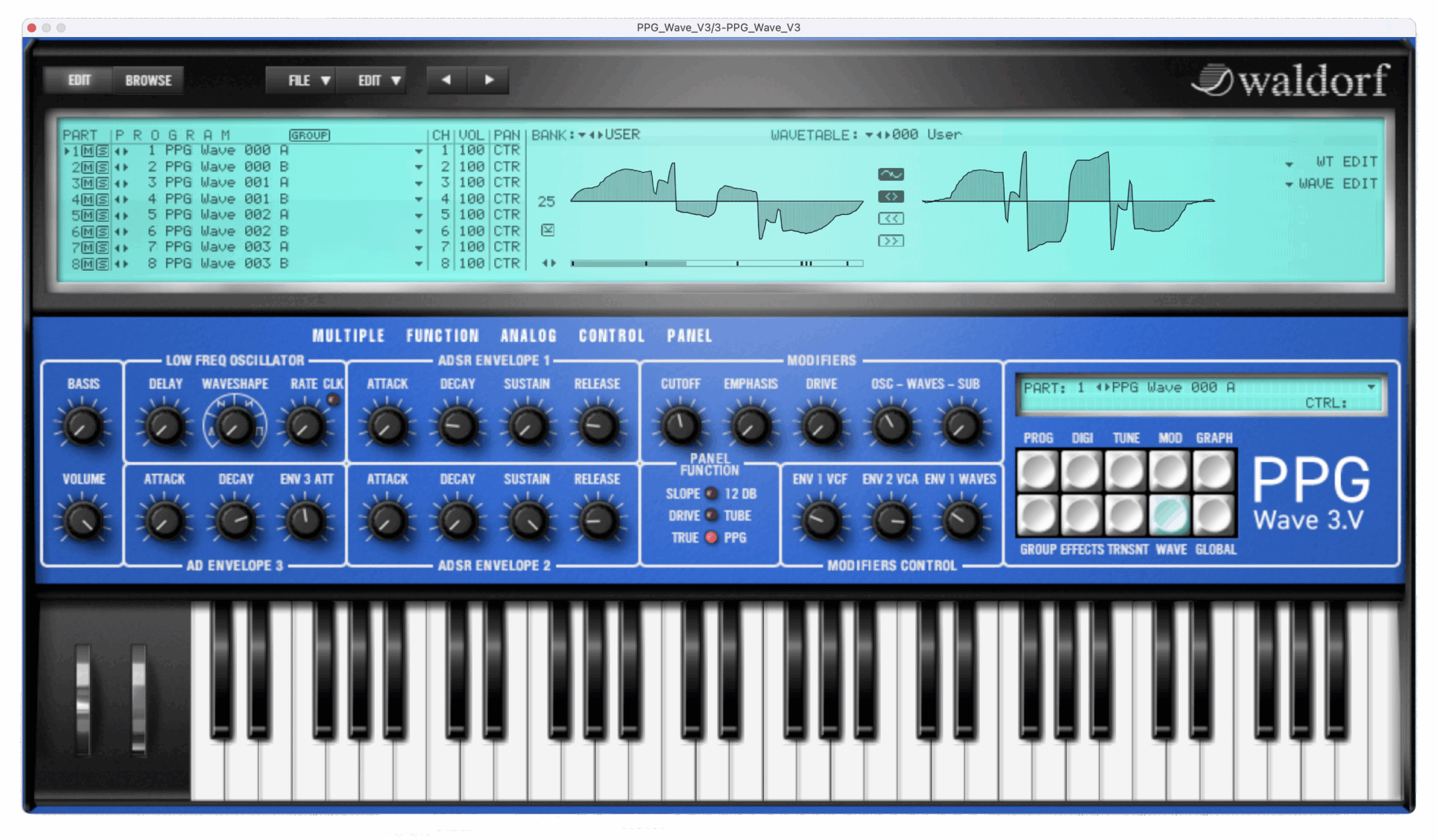The Prequel Lives On
Reise zurück in der Zeit, um mit PPG Wave 3.V 2.0 deine musikalische Zukunft zu gestalten. Diese aktualisierte Version ehrt den berühmten Waldorf Microwave Synthesizer und bringt seine besten Funktionen zurück. Bearbeite eigene Wavetables und entdecke neue Factory-Wavetables. Lass dich vom Mutator-Patch-Randomizer inspirieren – und das alles in einer jetzt vollständig skalierbaren Benutzeroberfläche.
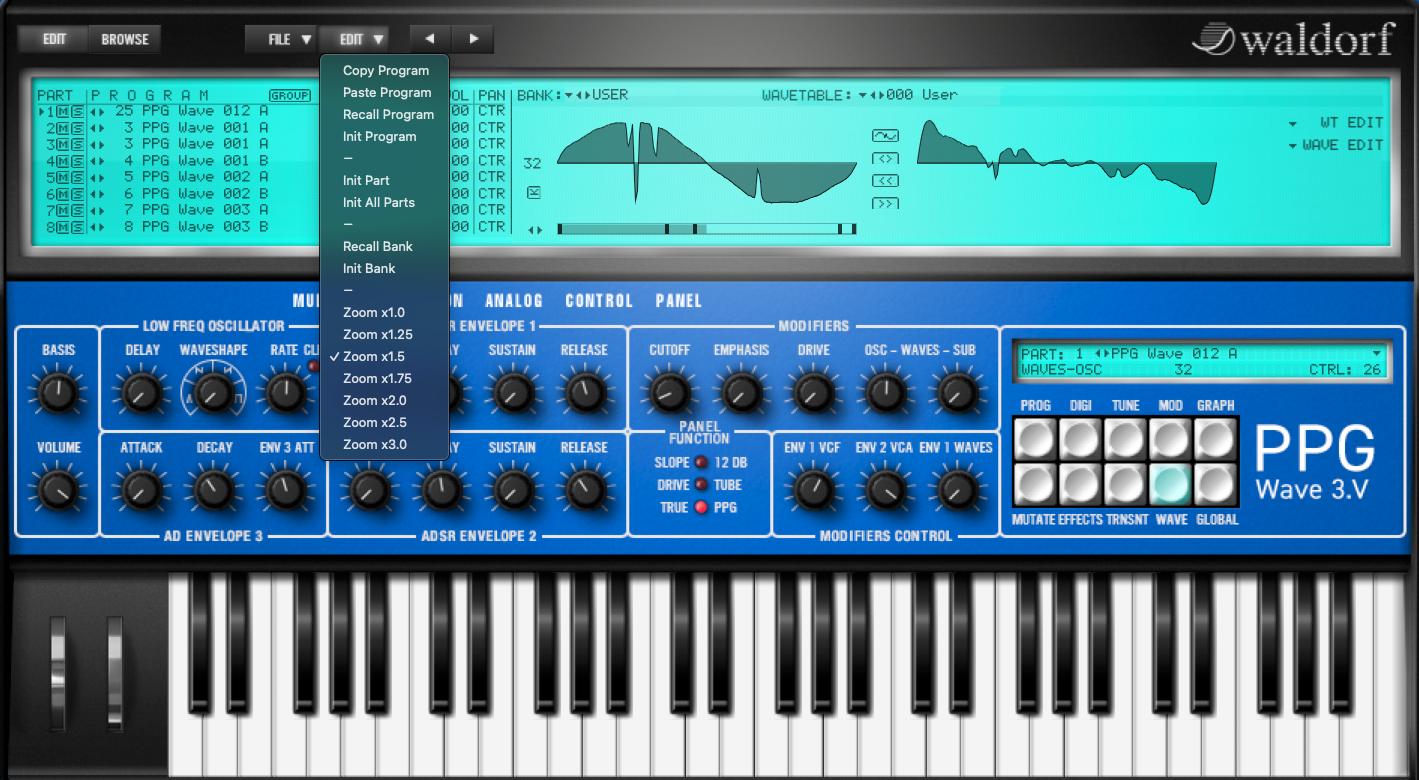

Wolfgang Düren, creator of Waldorf Music (left) and Wolfgang Palm (right) in 1989.
Inspired by Origins
Der klassische PPG Wave 3.V ist wiedergeboren und bereit für die Zukunft. Jetzt hast du direkten Zugriff auf zeitlose Wavetable-Synthese – direkt in deiner Lieblings-DAW. Die neue skalierbare Benutzeroberfläche macht es einfacher denn je, deinen Sound genau so zu formen, wie du es willst.
The Sound of Continuity
Nach der Veröffentlichung des Microwave 1 Plug-Ins wollten wir nun den Ursprung der Wavetable-Synthese erkunden. Der PPG Wave ist der Grund, warum es Waldorf überhaupt gibt – und der Grund, warum wir uns so stark der Wavetable-Synthese verschrieben haben.


The Classic, Reimagined
Der einzigartige Sound des PPG Wave 3.V macht ihn zu deiner geheimen Klangwaffe in Produktionen. Sein äußerst vielseitiger Klang wird von vielen Produzenten und Musikern geschätzt – und ist der Grund, warum der originale PPG Wave noch immer als Legende gilt.
Classic DNA, Modern Power
Der einzigartige Sound der Wavetable-Synthese ist heute so relevant wie eh und je. Mit den neuen Features des PPG Wave 3.V 2.0 kannst du diese Klänge jetzt noch direkter erforschen und formen – und so deine Vorstellungskraft in Realität verwandeln.


A Legacy Expanded
Ein Klassiker ist zurück – neu erfunden für die Zukunft. Der neue PPG Wave 3.V bringt legendäre Wavetable-Synthese direkt in deine Produktionen. Bring den klassischen Sound in neue Produktionen.
The Prequel Lives On
Reise zurück in der Zeit, um mit PPG Wave 3.V 2.0 deine musikalische Zukunft zu gestalten. Diese aktualisierte Version ehrt den berühmten Waldorf Microwave Synthesizer und bringt seine besten Funktionen zurück. Bearbeite eigene Wavetables und entdecke neue Factory-Wavetables. Lass dich vom Mutator-Patch-Randomizer inspirieren – und das alles in einer jetzt vollständig skalierbaren Benutzeroberfläche.
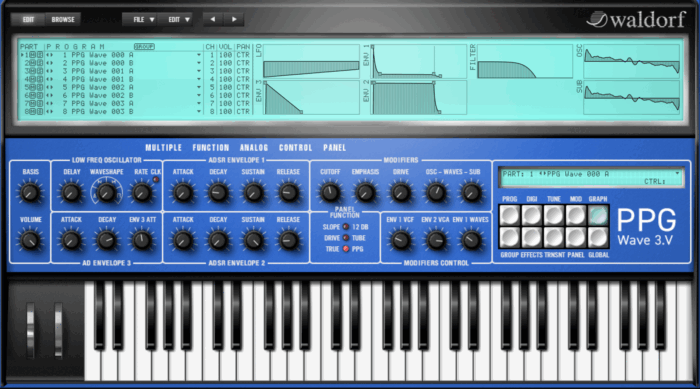
Inspired by Origins
Der klassische PPG Wave 3.V ist wiedergeboren und bereit für die Zukunft. Jetzt hast du direkten Zugriff auf zeitlose Wavetable-Synthese – direkt in deiner Lieblings-DAW. Die neue skalierbare Benutzeroberfläche macht es einfacher denn je, deinen Sound genau so zu formen, wie du es willst.

Wolfgang Düren, creator of Waldorf Music (left) and Wolfgang Palm (right) in 1989.
The Sound of Continuity
Nach der Veröffentlichung des Microwave 1 Plug-Ins wollten wir nun den Ursprung der Wavetable-Synthese erkunden. Der PPG Wave ist der Grund, warum es Waldorf überhaupt gibt – und der Grund, warum wir uns so stark der Wavetable-Synthese verschrieben haben.
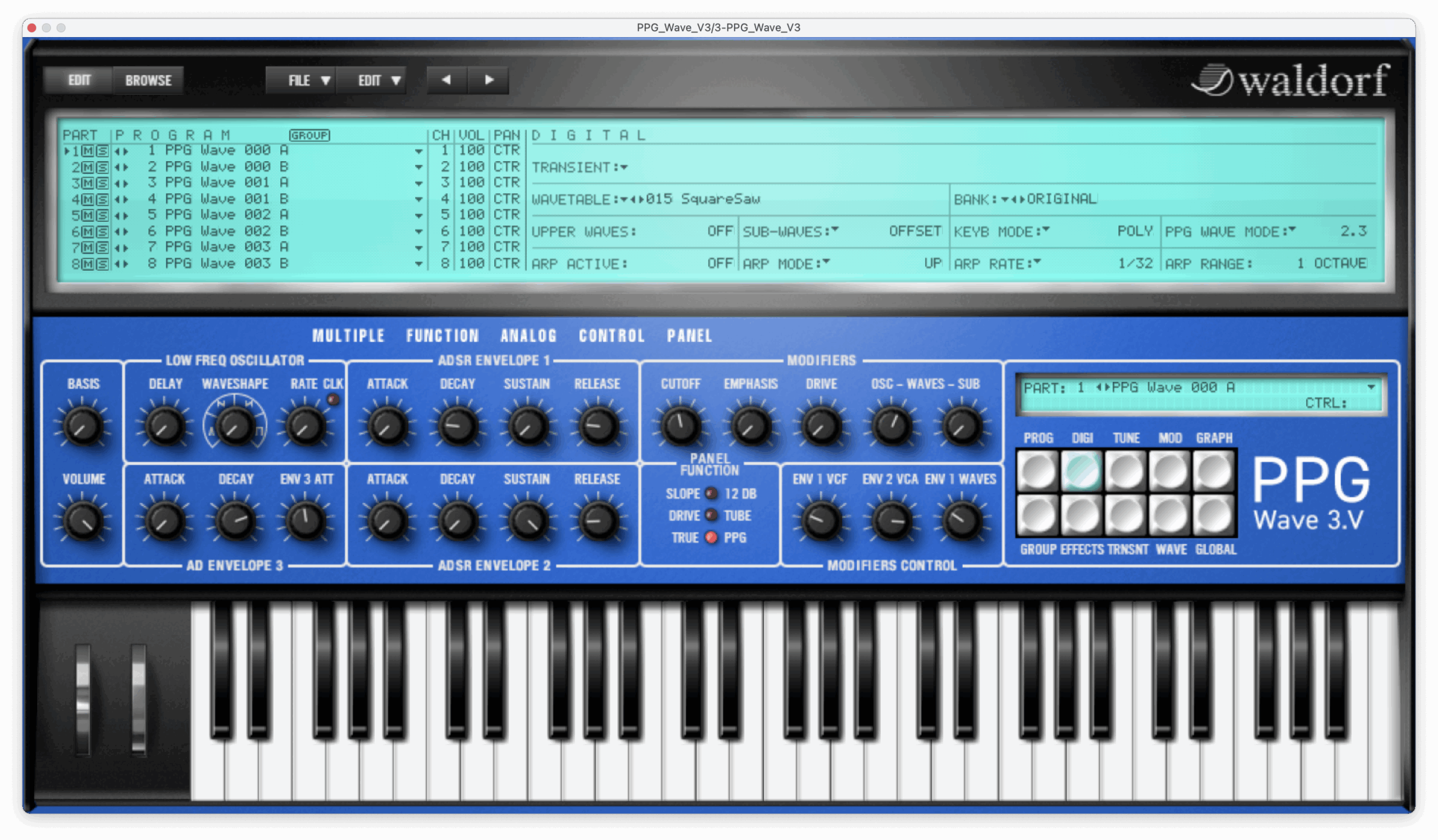
The Classic, Reimagined
Der einzigartige Sound des PPG Wave 3.V macht ihn zu deiner geheimen Klangwaffe in Produktionen. Sein äußerst vielseitiger Klang wird von vielen Produzenten und Musikern geschätzt – und ist der Grund, warum der originale PPG Wave noch immer als Legende gilt.
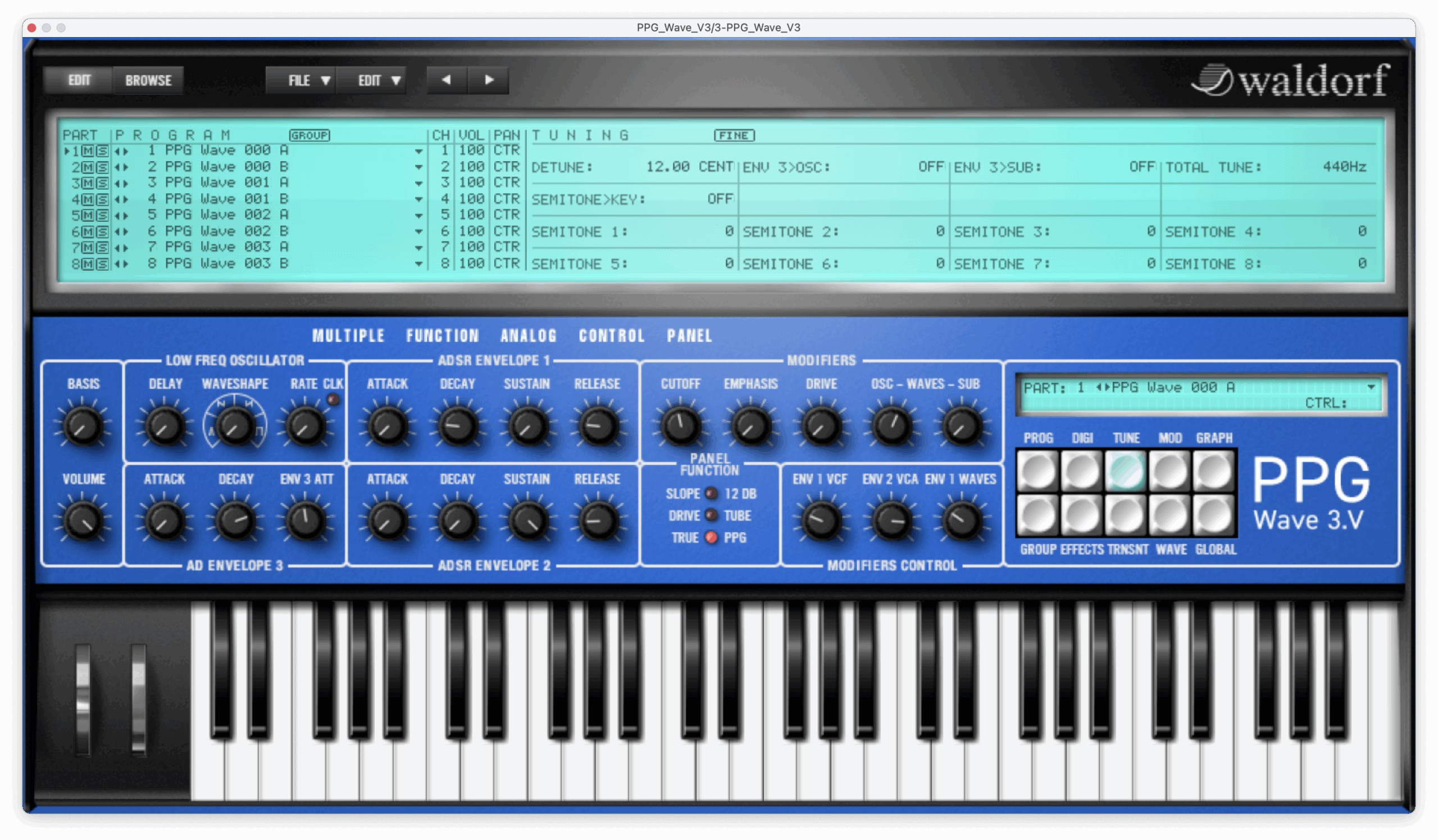
Classic DNA, Modern Power
Der einzigartige Sound der Wavetable-Synthese ist heute so relevant wie eh und je. Mit den neuen Features des PPG Wave 3.V 2.0 kannst du diese Klänge jetzt noch direkter erforschen und formen – und so deine Vorstellungskraft in Realität verwandeln.
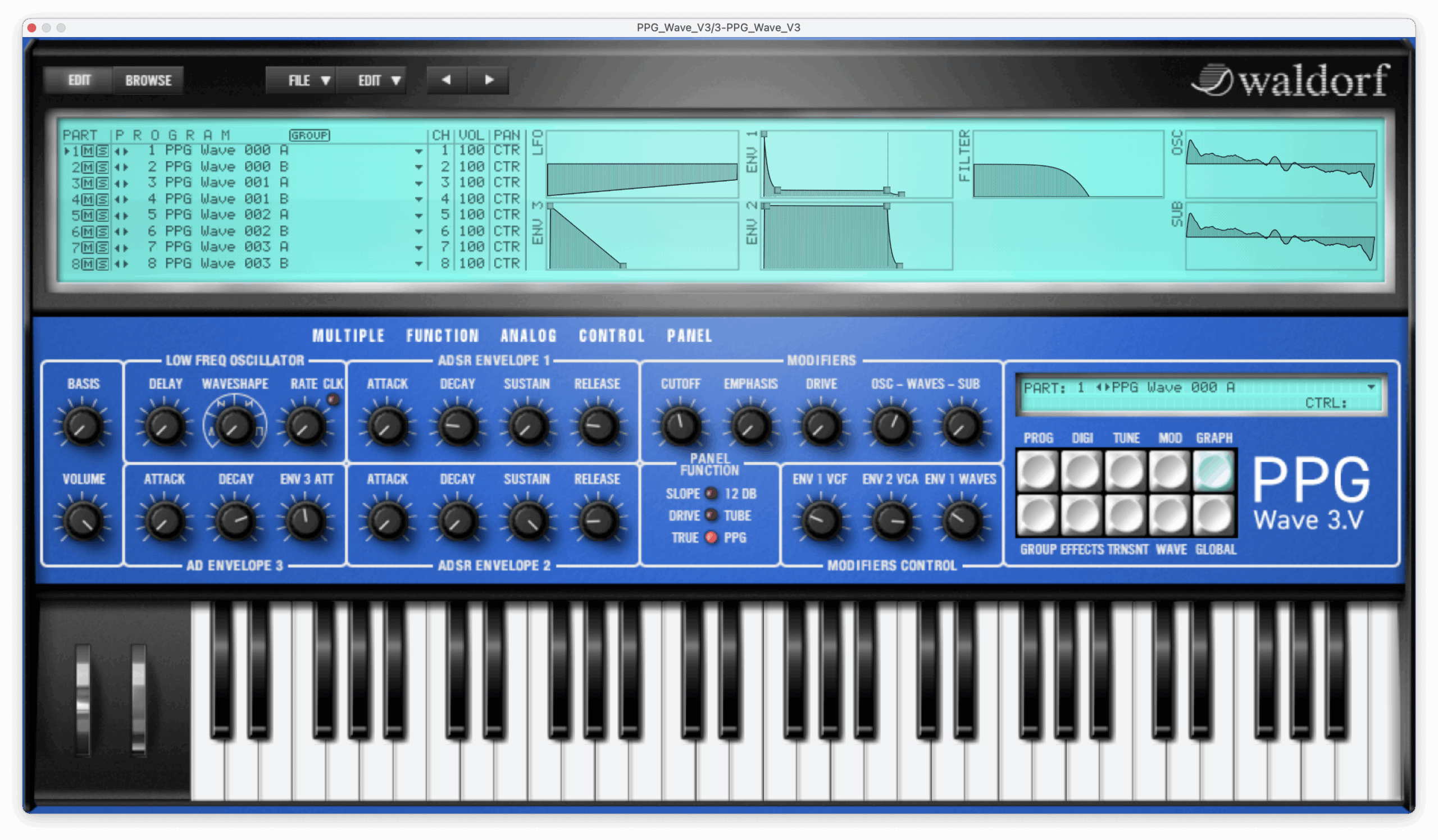
A Legacy Expanded
Ein Klassiker ist zurück – neu erfunden für die Zukunft. Der neue PPG Wave 3.V bringt legendäre Wavetable-Synthese direkt in deine Produktionen. Bring den klassischen Sound in neue Produktionen.
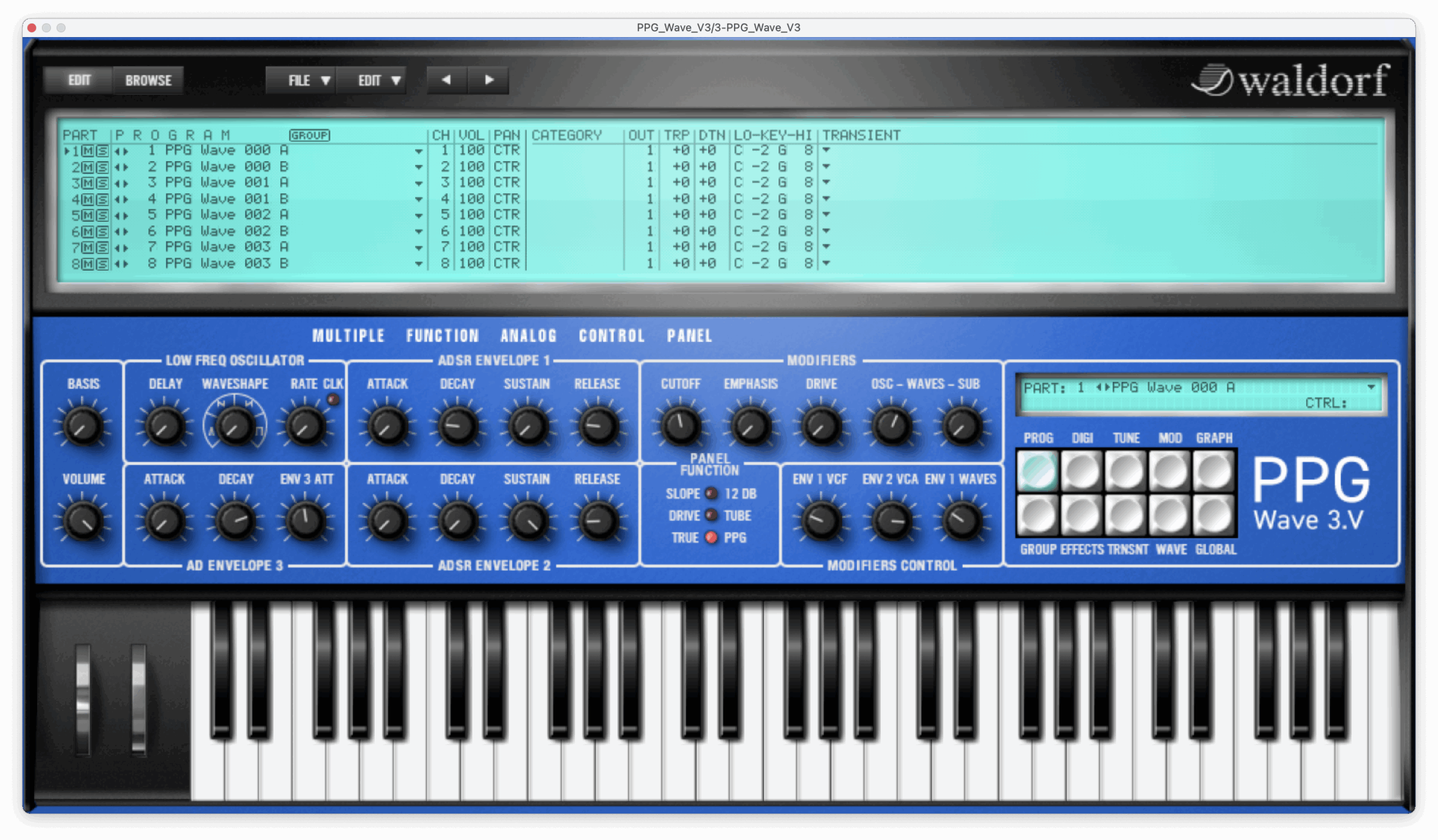
The Prequel Lives On
Reise zurück in der Zeit, um mit PPG Wave 3.V 2.0 deine musikalische Zukunft zu gestalten. Diese aktualisierte Version ehrt den berühmten Waldorf Microwave Synthesizer und bringt seine besten Funktionen zurück. Bearbeite eigene Wavetables und entdecke neue Factory-Wavetables. Lass dich vom Mutator-Patch-Randomizer inspirieren – und das alles in einer jetzt vollständig skalierbaren Benutzeroberfläche.
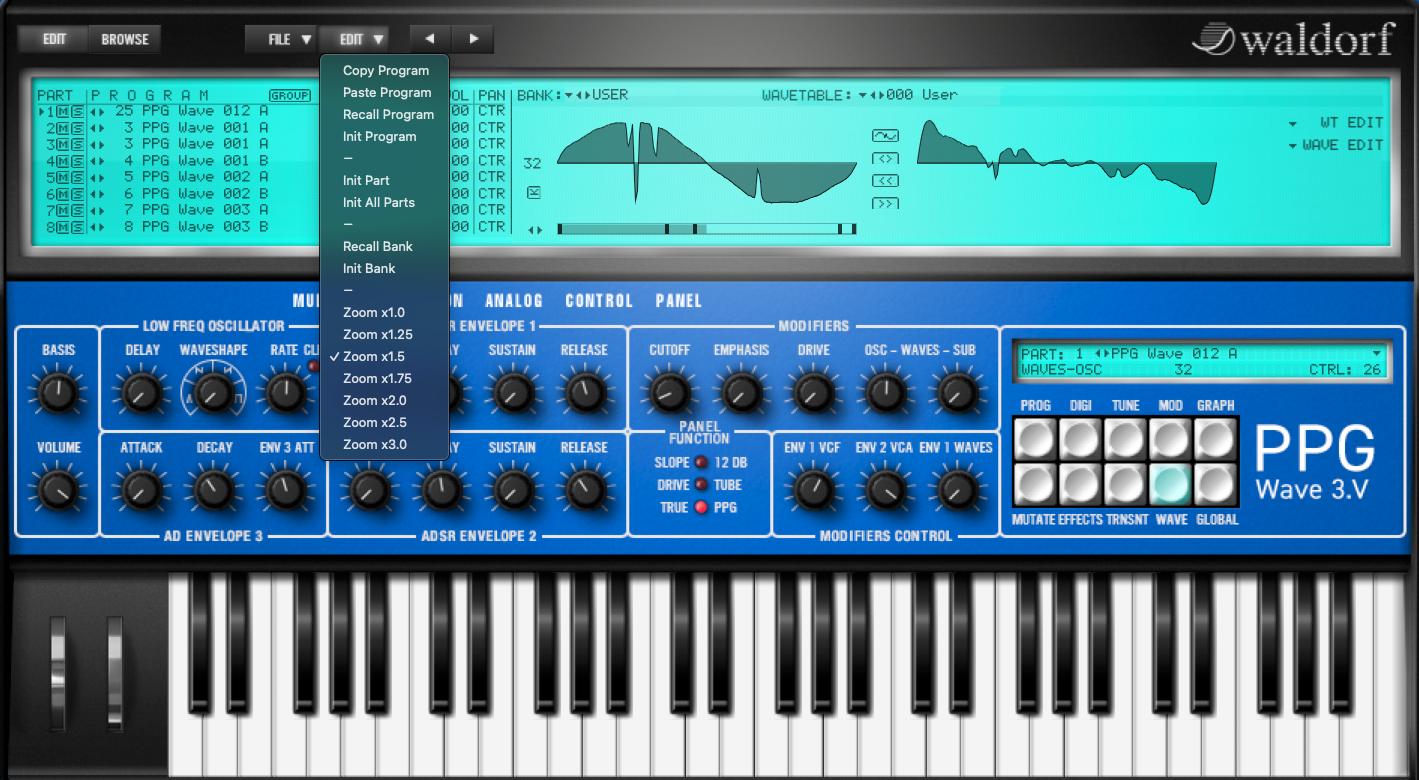
Inspired by Origins
Der klassische PPG Wave 3.V ist wiedergeboren und bereit für die Zukunft. Jetzt hast du direkten Zugriff auf zeitlose Wavetable-Synthese – direkt in deiner Lieblings-DAW. Die neue skalierbare Benutzeroberfläche macht es einfacher denn je, deinen Sound genau so zu formen, wie du es willst.

Wolfgang Düren, creator of Waldorf Music (left) and Wolfgang Palm (right) in 1989.
The Sound of Continuity
Nach der Veröffentlichung des Microwave 1 Plug-Ins wollten wir nun den Ursprung der Wavetable-Synthese erkunden. Der PPG Wave ist der Grund, warum es Waldorf überhaupt gibt – und der Grund, warum wir uns so stark der Wavetable-Synthese verschrieben haben.

The Classic, Reimagined
Der einzigartige Sound des PPG Wave 3.V macht ihn zu deiner geheimen Klangwaffe in Produktionen. Sein äußerst vielseitiger Klang wird von vielen Produzenten und Musikern geschätzt – und ist der Grund, warum der originale PPG Wave noch immer als Legende gilt.

Classic DNA, Modern Power
Der einzigartige Sound der Wavetable-Synthese ist heute so relevant wie eh und je. Mit den neuen Features des PPG Wave 3.V 2.0 kannst du diese Klänge jetzt noch direkter erforschen und formen – und so deine Vorstellungskraft in Realität verwandeln.

A Legacy Expanded
Ein Klassiker ist zurück – neu erfunden für die Zukunft. Der neue PPG Wave 3.V bringt legendäre Wavetable-Synthese direkt in deine Produktionen. Bring den klassischen Sound in neue Produktionen.

Demo
by @elektronickmusick
PPG Wave 3.V Demo
Demo
by @elektronickmusick
PPG Wave 3.V Demo
Demo
by @elektronickmusick