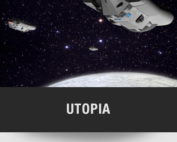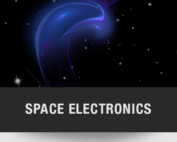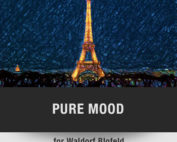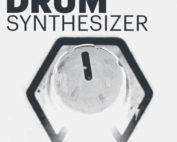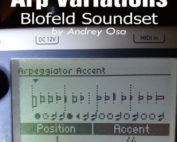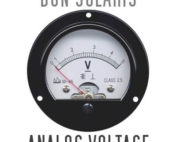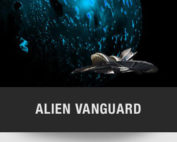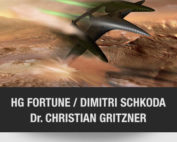Offspring from a noble house – the little synthesizer machine with the big and evil sound.
Waldorf is back in the game. With the Blofeld. This synthesizer offers all the unique qualities that made Waldorf a truly legendary brand.
The engine inside the heavy duty, full metal chassis of the Blofeld delivers the same fat and rich sound that so many Waldorf users worldwide love when they play their Pulse, Q, Q+, Micro Q, Microwave, Microwave II/XT, or even the flagship Wave.

Yes, you’ve heard it right. The Blofeld is not only capable of producing these warm, organic analog sounds known from the Q synthesizer line, it also sports a wavetable engine like its predecessors with “Wave” in their names.
This unique synthesis system is based upon the revolutionary PPG Wave synthesizers of the early 80s. So when you listen to the Blofeld for the first time, you will instantly recognize those edgy, hard-hitting and bell-like timbres that have been an integral part of so many world hits from the PPG era on, and become increasingly popular once more. In fact it is amazing to realize that nowadays this complex technology fits into such a slim and elegant device. And for a price no-one would have imagined a couple of years ago.

Blofeld Desktop White

Blofeld Desktop Shadow Edition
Specifications
Specifications
- sturdy Metal Enclosure
- 7 endless stainless steel Dials
- Graphic Display 128 x 64 pixels, b/w, white background LED
- more than 1000 Sounds
- 3 Oscillators per voice
- Frequency Modulation between the Oscillators
- All Q Oscillator Models
- All Microwave II/XT/XTk Wavetables
- 2 independent Multi Mode Filters per voice
- Filter FM
- 2 Drive stages per voice with selectable Drive Curves
- 3 fast LFOs per voice
- 4 fast Envelopes per voice
- freely programmable Arpeggiator Pattern with up to 16 Steps per Sound
- extensive multimode with 128 memory slots
- up to 25 Voices
- 16 part multi timbral
- 5 Buttons
- MIDI LED
- Volume knob
- Power switch
- Stereo out
- Headphone out
- MIDI-In
- USB-Connection for MIDI In/Out
- works with standard USB MIDI drivers of current operating systems
- Windows ME minimum, Windows XP or newer recommended
- Mac OS X 10.2 minimum, Mac OS X 10.3 or newer recommended
- External universal power supply
- sturdy Metal Enclosure
- 7 endless stainless steel Dials
- Graphic Display 128 x 64 pixels, b/w, white background LED
- more than 1000 Sounds
- 3 Oscillators per voice
- Frequency Modulation between the Oscillators
- All Q Oscillator Models
- All Microwave II/XT/XTk Wavetables
- 2 independent Multi Mode Filters per voice
- Filter FM
- 2 Drive stages per voice with selectable Drive Curves
- 3 fast LFOs per voice
- 4 fast Envelopes per voice
- freely programmable Arpeggiator Pattern with up to 16 Steps per Sound
- extensive multimode with 128 memory slots
- up to 25 Voices
- 16 part multi timbral
- 5 Buttons
- MIDI LED
- Volume knob
- Power switch
- Stereo out
- Headphone out
- MIDI-In
- USB-Connection for MIDI In/Out
- works with standard USB MIDI drivers of current operating systems
- Windows ME minimum, Windows XP or newer recommended
- Mac OS X 10.2 minimum, Mac OS X 10.3 or newer recommended
- External universal power supply
Video
Video
Soundsets
Soundsets
Sound Demos
Sound Demos
FAQ + Download Area
FAQ + Download Area
We answer your most frequently asked questions about Blofeld
We answer your most frequently asked questions about Blofeld
- All
- Blofeld Desktop
- Blofeld Desktop-License SL/Samples
- Blofeld Desktop-Malfunction
- Blofeld Desktop-Operation/device
- Blofeld Desktop-Settings
- Blofeld Desktop-Update/Firmware
Blofeld does not have an option to revert back to the factory settings.
You may manually revert the settings available through Shift+Global to:
Blofeld Factory Global Settings
- Contrast > 39 / Popup Time > 1.5s
- Auto Edit > ON
- Master Tune > 440 / Transpose +0
- MIDI Channel > omni / Device ID > 0 (00h)
- Vel Curve > exponential / Clock > auto
- Local Control > ON / Prg Send > ON
- Ctrl Send > OFF / Ctrl Receive > OFF
- Control W > 2 (02h) / Control X > 4 (04h)
- Control Y > 11 (0Bh) / Control Z > 12 (0Ch)
- Free Button > OFF / Pedal > REVERSED
To recover the factory sounds, download the MIDI file “Factory Sounds 2012” and transfer it to your Blofeld. You can find the download link at the end of the FAQ list.
If Blofeld gets stuck and does not react anymore, you may try these operations for soft resets:
Switch Blofeld off and turn the encoder left to the display rapidly back and forth a couple of times while powering up the unit.
Also, press Shift+Multi,Shift+Multi,Shift+Multi quickly in a row.
Switch your Blofeld on and off 5 times in a row.
Soundsets for Blofeld consist of a .mid file. This has to be played back to Blofeld like a regular MIDI sequence.
Best if you use your DAW. Connect your Blofeld through USB or MIDI to your computer. Load the .mid file into a MIDI track of your DAW and play it back to your Blofeld. Reduce the playback speed to 60bpm and activate transmission of Sysex data.
This procedure won’t work with Ableton Live and Bitwig, as these DAWs don’t support Sysex data.
In some cases, the sound sets come with multiple files having the same name and “Bank A/B/C…”. This stands for the bank letter of the sound bank in Blofeld that will be overwritten with the new sound bank. Decide on which bank of your Blofeld the new sounds should be saved to and choose the corresponding file.
These files contain the same soundset. You should just transmit one of those to Blofeld, otherwise the same soundset will be present on several banks of Blofeld. Blofeld has only eight banks from A to H, it’s not possible to add another one.
Alternatively, you can use Spectre. Spectre is available in the download section at the end of the FAQ list. In Spectre, click on Audio/MIDI. Click on MIDI Output and select the connection where Blofeld is attached to. Now click onto Upgrade… in the main window of Spectre and select, which .mid file you want to transmit.
At the end of the FAQ list you find instructions and the required download links.
You were given a .mid file that needs to be transmitted to Blofeld.
If the installation wasn’t successful, this is mostly because the transmission went wrong.
Connect Blofeld directly to your computer, with no hubs or other hardware inbetween and with no other devices in the MIDI chain. If you’re using USB MIDI, try using DIN MIDI instead or vice versa. Make sure that the latest OS is installed on Blofeld.
Set the Sysex ID in the Global menu of Blofeld to 0 or 1.
Load the .mid file into your DAW and let Blofeld play that. Make sure SYSEX and CC transmission are enabled. Do not use Ableton Live or Bitwig. In addition, set the playback speed down to around 60bpm.
Alternatively you can also use our tool Spectre which you can download on the left side when you click on the Home link in the upper right corner.
The sound sets come with an installation manual each, please refer to them for further questions.
At the end of the FAQ list you find all manuals and downloads.
We recommend loading the provided .mid files into your DAW and play them back to your device using standard MIDI playback at 60bpm. Note that this procedure doesn’t work with Ableton Live or Bitwig, please use a different DAW or your system’s standard media player.
To send the update file (.mid) to your device, you can also use our “Spectre” tool. To do this, use the “upgrade” function.
You can also find the download for Spectre below the FAQ list.
This is obviously caused by downgrading to an old OS. Please update to the most recent version. See the parent FAQ section on how to perform an update.
Please press Shift+Global. Turn the encoder left to the display a couple of clicks counterclockwise and change the Contrast value with the left encoder under the display.
Please perform a firmware update, see the matching point in the FAQ on how to perform it.
If this doesn’t help and if your device is older, the encoders have to be replaced. Please contact our support team via the form in the upper right corner.
Do not apply contact cleaner or similar agents to the encoders. This will not solve the issue for good and you risk damaging your device.
As soon as the License SL is installed, Blofeld has about 60MB of sample memory. We recommend to load one of the factory samples into your Blofeld. These can be found in the Download section, which is available via the Home link in the upper right corner of this page.
The file format for own samples is .wav 44.1kHz 16bit mono. The Loop points and the root key need to be written into the meta header of the file with a compatible audio editor.
We haven’t developed an editor for this instrument. You might find one from a third party developer. Please understand that we haven’t tested these editors and therefore we cannot give any recommendation and we assume no liability for this software.
Switch Blofeld off and turn the encoder left to the display rapidly back and forth a couple of times while powering up the unit. Then you should be able to work normally again.
Also, press Shift+Multi,Shift+Multi,Shift+Multi quickly in a row.
Switch your Blofeld on and off 5 times in a row, this works as a reset function.
The use of channel 10 in Multi Mode can cause crashes. Please use other MIDI channels instead and leave channel 10 unused.
The PSU must follow these specifications:
500mA or more
12V DC
“center positive” polarity at the plug, 2.1mm outer diameter
WARNING: A PSU with the wrong can make the device inoperable or even destroy it; furthermore, this can lead to severe injury or death!
We recommend using the original PSU. This can be ordered as a spare part by sending us your name and address through the inquiry form.
Use the PANIC function, this stops all currently played notes on Blofeld. Press Shift+Play.
If this happens repeatedly, this might be caused by too many incoming MIDI data on Blofeld. Deactivate the transmission of all unused CC messages to Blofeld.
When a Blofeld Desktop has the License SL installed, the display will indicate SL LICENSED on the splash screen during boot up. Blofeld Keyboard always comes with the License SL pre-installed from the factory and does not indicate any special message on the splash screen during boot up.
You can either use the Standard Sample set or the HGF waveset. You can find the downloads for both of them in the download section on this page. Some of the additionally available sound sets are built on one of them, see their documentation for details.
This depends on the sound set. Some of the sound sets for Blofeld require the License SL option to be installed. It is indicated in the shop description of the sound set if this is the case. If the description does NOT say “requires License SL” then you don’t need License SL.
The Blofeld Keyboard always comes with a License SL pre-installed. There’s no need to buy another License SL. The License SL which is sold separately is just for upgrading a Blofeld Desktop.
Please use the inquiry form and send us the code that didn’t work. Attach a copy of the invoice and we will issue you a new code as soon as possible.
Please, perform a firmware update as described in the FAQ. This fixes issues with the encoders, especially when the left one from the group of four encoders under the matrix behaves strangely.
If this doesn’t help please, contact our support team with the form available on the upper right corner of the page.
First, please perform a firmware update. Download the firmware from the download section of this page. On top of this page, you will also find a guide on how to perform the update.
Switch Blofeld off and turn the encoder left to the display rapidly back and forth a couple of times while powering up the unit. Then you should be able to work normally again.
Also, press Shift+Multi,Shift+Multi,Shift+Multi quickly in a row.
Switch your Blofeld on and off 5 times in a row, this works as a reset function.
The use of part 10 in Multi Mode (not MIDI channel) can cause crashes. Please use other parts instead and leave part 10 unused, muted.
Please set your Blofeld to these settings:
Blofeld Factory Global Settings
Contrast > 39 / Popup Time > 1.5s
Auto Edit > ON
Master Tune > 440 / Transpose +0
MIDI Channel > omni / Device ID > 0 (00h)
Vel Curve > exponential / Clock > auto
Local Control > ON / Prg Send > ON
Ctrl Send > OFF / Ctrl Receive > OFF
Control W > 2 (02h) / Control X > 4 (04h)
Control Y > 11 (0Bh) / Control Z > 12 (0Ch)
Free Button > OFF / Pedal > REVERSED
First, check if Blofeld is set to the MIDI Channel you’re sending data on. Press Shift+Global and turn the encoder a couple of clicks until you can see the Receive MIDI channel. Set the Receive MIDI channel value to the channel you’re sending data on or omni
Make sure that your Blofeld is connected to your computer directly and not through a hub.
Use the rear USB, not front USB connection.
Disconnect all other USB devices from your computer which aren’t needed at the moment.
Change the USB cable.
On Mac: Click on About this Mac in the Apple menu. Select System Report. Go to the Hardware dropdown menu on the left and unfold it. Select USB. Check if Blofeld is listed there.
On Windows: Press the Win key+R. Enter devmgmt.msc and press OK. Check if Blofeld is listed there. If Blofeld shows up as an “Unknown Device” and if there’s a black and yellow warning sign, deinstall the driver. Then unplug Blofeld, reboot your machine and plug Blofeld back in.
If this doesn’t work, switch your Blofeld on and off five times in a row. Don’t do this too fast, leave at least 1-2sec between switch operations.
When a Blofeld Desktop has the License SL installed, the display will indicate SL LICENSED on the splash screen during boot up. Blofeld Keyboard always comes with the License SL pre-installed from the factory and does not indicate any special message on the splash screen during boot up.
At the end of the FAQ list you will find the download links for this product.
This device has unbalanced outputs. We recommend using it with unbalanced cables.
Make sure that your device is connected to your computer directly and not through a hub.
Use the rear USB ports of your computer, not the front USB ports.
Disconnect all other USB devices from your computer which aren’t needed at the moment.
Change the USB cable or try from a different computer.
On Mac: Click on About this Mac in the Apple menu. Select System Report. Go to the Hardware dropdown menu on the left and unfold it. Select USB. Check if your device is listed there.
On Windows: Press the Win key+R. Enter devmgmt.msc and press OK. Check if your device is listed there. If it shows up as an “Unknown Device” and if there’s a black and yellow warning sign, deinstall the driver. Then unplug the instrument, reboot your machine and plug it back in.
Please log in to your “myWaldorf” account. If you don’t have, please create one. Go to the shop, select the Waldorf Edition 2 LE and add it to your shopping cart.
Open the shopping cart and enter your code in the field provided. Click on “Apply voucher”. The amount should be set to zero.
After the purchase has been completed, you will find your activation data and download links for the plug-in under “Licence keys”.
Waldorf Edition 2 LE is a software bundle containing 3 plug-ins for your DAW. It’s not needed to run your device and it can’t be installed on your device either.
This error message indicates a possible hardware defect. Please, contact our support team for further instructions.
If your Blofeld is not recognized by the computer under Windows 11, we recommend that you install OS 1.25 HS. Please send us an email to: support@waldorfmusic.com and we will send you the corresponding update.
No, this device only sends and receives MIDI via USB. Transferring audio via USB isn’t possible.
Make sure that the necessary cables are connected properly and that the introduced signals are the correct type. Also, the device must be powered correctly.
If that and the other hints described on the FAQs do not help, please contact your dealer. In case your device is out of warranty, please use the support form at the bottom page.
No. The License SL is bound to the device, not the owner. When the device is sold to a new owner, the license doesn’t need to be transferred separately.
In the shop you will find a detailed overview. However, ordering and shipping is only possible in Europe.
First, make sure you’ve tried all the procedures above that are related to your issue.
If nothing helps and your device is still covered by warranty, please contact the retailer where this device has been bought.
All our devices come with 2 years of warranty. Depending on local law, some retailers only cover 1 year of warranty service. If your device has been bought more than one but less than two years ago, and your dealer refuses to do a warranty service repair, please contact the distributor for your area. You will find a list of them here: https://waldorfmusic.com/en/international-distributors
If your device is out of warranty, please, use the button in the upper right corner. Please, give a precise description of the error. If it’s really necessary to send in your unit, we will issue an RMA form.
Wrap up your device safely. Ensure that it’s padded at least 5cm/2inches in ALL directions all around. Use a sturdy cardboard box and parcel tape. Do not use gaffers tape as this often becomes detached during transport. You are responsible for transport damages that result in improper wrapping. Best if you use the original padding and box, then wrap up the device as it was when you received it.
Fill out the RMA form on your computer. Print it out, sign it and put it INSIDE the box. We reserve the right to refuse working on devices which come with no error description.
IMPORTANT: When sending in your device from outside the EU
All packages must have a proforma invoice stuck on the OUTSIDE of the box. This is important for the customs duty. The contents of the parcel must be named and described exactly on the invoice, with declaration of the date of purchase and condition of the unit.
We would recommend to describe your device as defective and mark the contents of the parcel at a total value of 25€ or less. Otherwise, there will be extra fees (tax) from customs duties which we must pass onto you. No tax will be charged for goods with a value less than 25 €. Keep in mind that in case the parcel gets lost, the insurance of the post service (if applicable) will only refund the value marked in the declaration.
If the above points are not considered, please be aware that we must charge you the extra costs which arise through customs duty for storage and the additional handling etc. This would be an amount between 60 – 100 Euro.
- All
- Blofeld Desktop
- Blofeld Desktop-License SL/Samples
- Blofeld Desktop-Malfunction
- Blofeld Desktop-Operation/device
- Blofeld Desktop-Settings
- Blofeld Desktop-Update/Firmware
Blofeld does not have an option to revert back to the factory settings.
You may manually revert the settings available through Shift+Global to:
Blofeld Factory Global Settings
- Contrast > 39 / Popup Time > 1.5s
- Auto Edit > ON
- Master Tune > 440 / Transpose +0
- MIDI Channel > omni / Device ID > 0 (00h)
- Vel Curve > exponential / Clock > auto
- Local Control > ON / Prg Send > ON
- Ctrl Send > OFF / Ctrl Receive > OFF
- Control W > 2 (02h) / Control X > 4 (04h)
- Control Y > 11 (0Bh) / Control Z > 12 (0Ch)
- Free Button > OFF / Pedal > REVERSED
To recover the factory sounds, download the MIDI file “Factory Sounds 2012” and transfer it to your Blofeld. You can find the download link at the end of the FAQ list.
If Blofeld gets stuck and does not react anymore, you may try these operations for soft resets:
Switch Blofeld off and turn the encoder left to the display rapidly back and forth a couple of times while powering up the unit.
Also, press Shift+Multi,Shift+Multi,Shift+Multi quickly in a row.
Switch your Blofeld on and off 5 times in a row.
Soundsets for Blofeld consist of a .mid file. This has to be played back to Blofeld like a regular MIDI sequence.
Best if you use your DAW. Connect your Blofeld through USB or MIDI to your computer. Load the .mid file into a MIDI track of your DAW and play it back to your Blofeld. Reduce the playback speed to 60bpm and activate transmission of Sysex data.
This procedure won’t work with Ableton Live and Bitwig, as these DAWs don’t support Sysex data.
In some cases, the sound sets come with multiple files having the same name and “Bank A/B/C…”. This stands for the bank letter of the sound bank in Blofeld that will be overwritten with the new sound bank. Decide on which bank of your Blofeld the new sounds should be saved to and choose the corresponding file.
These files contain the same soundset. You should just transmit one of those to Blofeld, otherwise the same soundset will be present on several banks of Blofeld. Blofeld has only eight banks from A to H, it’s not possible to add another one.
Alternatively, you can use Spectre. Spectre is available in the download section at the end of the FAQ list. In Spectre, click on Audio/MIDI. Click on MIDI Output and select the connection where Blofeld is attached to. Now click onto Upgrade… in the main window of Spectre and select, which .mid file you want to transmit.
At the end of the FAQ list you find instructions and the required download links.
You were given a .mid file that needs to be transmitted to Blofeld.
If the installation wasn’t successful, this is mostly because the transmission went wrong.
Connect Blofeld directly to your computer, with no hubs or other hardware inbetween and with no other devices in the MIDI chain. If you’re using USB MIDI, try using DIN MIDI instead or vice versa. Make sure that the latest OS is installed on Blofeld.
Set the Sysex ID in the Global menu of Blofeld to 0 or 1.
Load the .mid file into your DAW and let Blofeld play that. Make sure SYSEX and CC transmission are enabled. Do not use Ableton Live or Bitwig. In addition, set the playback speed down to around 60bpm.
Alternatively you can also use our tool Spectre which you can download on the left side when you click on the Home link in the upper right corner.
The sound sets come with an installation manual each, please refer to them for further questions.
At the end of the FAQ list you find all manuals and downloads.
We recommend loading the provided .mid files into your DAW and play them back to your device using standard MIDI playback at 60bpm. Note that this procedure doesn’t work with Ableton Live or Bitwig, please use a different DAW or your system’s standard media player.
To send the update file (.mid) to your device, you can also use our “Spectre” tool. To do this, use the “upgrade” function.
You can also find the download for Spectre below the FAQ list.
This is obviously caused by downgrading to an old OS. Please update to the most recent version. See the parent FAQ section on how to perform an update.
Please press Shift+Global. Turn the encoder left to the display a couple of clicks counterclockwise and change the Contrast value with the left encoder under the display.
Please perform a firmware update, see the matching point in the FAQ on how to perform it.
If this doesn’t help and if your device is older, the encoders have to be replaced. Please contact our support team via the form in the upper right corner.
Do not apply contact cleaner or similar agents to the encoders. This will not solve the issue for good and you risk damaging your device.
As soon as the License SL is installed, Blofeld has about 60MB of sample memory. We recommend to load one of the factory samples into your Blofeld. These can be found in the Download section, which is available via the Home link in the upper right corner of this page.
The file format for own samples is .wav 44.1kHz 16bit mono. The Loop points and the root key need to be written into the meta header of the file with a compatible audio editor.
We haven’t developed an editor for this instrument. You might find one from a third party developer. Please understand that we haven’t tested these editors and therefore we cannot give any recommendation and we assume no liability for this software.
Switch Blofeld off and turn the encoder left to the display rapidly back and forth a couple of times while powering up the unit. Then you should be able to work normally again.
Also, press Shift+Multi,Shift+Multi,Shift+Multi quickly in a row.
Switch your Blofeld on and off 5 times in a row, this works as a reset function.
The use of channel 10 in Multi Mode can cause crashes. Please use other MIDI channels instead and leave channel 10 unused.
The PSU must follow these specifications:
500mA or more
12V DC
“center positive” polarity at the plug, 2.1mm outer diameter
WARNING: A PSU with the wrong can make the device inoperable or even destroy it; furthermore, this can lead to severe injury or death!
We recommend using the original PSU. This can be ordered as a spare part by sending us your name and address through the inquiry form.
Use the PANIC function, this stops all currently played notes on Blofeld. Press Shift+Play.
If this happens repeatedly, this might be caused by too many incoming MIDI data on Blofeld. Deactivate the transmission of all unused CC messages to Blofeld.
When a Blofeld Desktop has the License SL installed, the display will indicate SL LICENSED on the splash screen during boot up. Blofeld Keyboard always comes with the License SL pre-installed from the factory and does not indicate any special message on the splash screen during boot up.
You can either use the Standard Sample set or the HGF waveset. You can find the downloads for both of them in the download section on this page. Some of the additionally available sound sets are built on one of them, see their documentation for details.
This depends on the sound set. Some of the sound sets for Blofeld require the License SL option to be installed. It is indicated in the shop description of the sound set if this is the case. If the description does NOT say “requires License SL” then you don’t need License SL.
The Blofeld Keyboard always comes with a License SL pre-installed. There’s no need to buy another License SL. The License SL which is sold separately is just for upgrading a Blofeld Desktop.
Please use the inquiry form and send us the code that didn’t work. Attach a copy of the invoice and we will issue you a new code as soon as possible.
Please, perform a firmware update as described in the FAQ. This fixes issues with the encoders, especially when the left one from the group of four encoders under the matrix behaves strangely.
If this doesn’t help please, contact our support team with the form available on the upper right corner of the page.
First, please perform a firmware update. Download the firmware from the download section of this page. On top of this page, you will also find a guide on how to perform the update.
Switch Blofeld off and turn the encoder left to the display rapidly back and forth a couple of times while powering up the unit. Then you should be able to work normally again.
Also, press Shift+Multi,Shift+Multi,Shift+Multi quickly in a row.
Switch your Blofeld on and off 5 times in a row, this works as a reset function.
The use of part 10 in Multi Mode (not MIDI channel) can cause crashes. Please use other parts instead and leave part 10 unused, muted.
Please set your Blofeld to these settings:
Blofeld Factory Global Settings
Contrast > 39 / Popup Time > 1.5s
Auto Edit > ON
Master Tune > 440 / Transpose +0
MIDI Channel > omni / Device ID > 0 (00h)
Vel Curve > exponential / Clock > auto
Local Control > ON / Prg Send > ON
Ctrl Send > OFF / Ctrl Receive > OFF
Control W > 2 (02h) / Control X > 4 (04h)
Control Y > 11 (0Bh) / Control Z > 12 (0Ch)
Free Button > OFF / Pedal > REVERSED
First, check if Blofeld is set to the MIDI Channel you’re sending data on. Press Shift+Global and turn the encoder a couple of clicks until you can see the Receive MIDI channel. Set the Receive MIDI channel value to the channel you’re sending data on or omni
Make sure that your Blofeld is connected to your computer directly and not through a hub.
Use the rear USB, not front USB connection.
Disconnect all other USB devices from your computer which aren’t needed at the moment.
Change the USB cable.
On Mac: Click on About this Mac in the Apple menu. Select System Report. Go to the Hardware dropdown menu on the left and unfold it. Select USB. Check if Blofeld is listed there.
On Windows: Press the Win key+R. Enter devmgmt.msc and press OK. Check if Blofeld is listed there. If Blofeld shows up as an “Unknown Device” and if there’s a black and yellow warning sign, deinstall the driver. Then unplug Blofeld, reboot your machine and plug Blofeld back in.
If this doesn’t work, switch your Blofeld on and off five times in a row. Don’t do this too fast, leave at least 1-2sec between switch operations.
When a Blofeld Desktop has the License SL installed, the display will indicate SL LICENSED on the splash screen during boot up. Blofeld Keyboard always comes with the License SL pre-installed from the factory and does not indicate any special message on the splash screen during boot up.
At the end of the FAQ list you will find the download links for this product.
This device has unbalanced outputs. We recommend using it with unbalanced cables.
Make sure that your device is connected to your computer directly and not through a hub.
Use the rear USB ports of your computer, not the front USB ports.
Disconnect all other USB devices from your computer which aren’t needed at the moment.
Change the USB cable or try from a different computer.
On Mac: Click on About this Mac in the Apple menu. Select System Report. Go to the Hardware dropdown menu on the left and unfold it. Select USB. Check if your device is listed there.
On Windows: Press the Win key+R. Enter devmgmt.msc and press OK. Check if your device is listed there. If it shows up as an “Unknown Device” and if there’s a black and yellow warning sign, deinstall the driver. Then unplug the instrument, reboot your machine and plug it back in.
Please log in to your “myWaldorf” account. If you don’t have, please create one. Go to the shop, select the Waldorf Edition 2 LE and add it to your shopping cart.
Open the shopping cart and enter your code in the field provided. Click on “Apply voucher”. The amount should be set to zero.
After the purchase has been completed, you will find your activation data and download links for the plug-in under “Licence keys”.
Waldorf Edition 2 LE is a software bundle containing 3 plug-ins for your DAW. It’s not needed to run your device and it can’t be installed on your device either.
This error message indicates a possible hardware defect. Please, contact our support team for further instructions.
If your Blofeld is not recognized by the computer under Windows 11, we recommend that you install OS 1.25 HS. Please send us an email to: support@waldorfmusic.com and we will send you the corresponding update.
No, this device only sends and receives MIDI via USB. Transferring audio via USB isn’t possible.
Make sure that the necessary cables are connected properly and that the introduced signals are the correct type. Also, the device must be powered correctly.
If that and the other hints described on the FAQs do not help, please contact your dealer. In case your device is out of warranty, please use the support form at the bottom page.
No. The License SL is bound to the device, not the owner. When the device is sold to a new owner, the license doesn’t need to be transferred separately.
In the shop you will find a detailed overview. However, ordering and shipping is only possible in Europe.
First, make sure you’ve tried all the procedures above that are related to your issue.
If nothing helps and your device is still covered by warranty, please contact the retailer where this device has been bought.
All our devices come with 2 years of warranty. Depending on local law, some retailers only cover 1 year of warranty service. If your device has been bought more than one but less than two years ago, and your dealer refuses to do a warranty service repair, please contact the distributor for your area. You will find a list of them here: https://waldorfmusic.com/en/international-distributors
If your device is out of warranty, please, use the button in the upper right corner. Please, give a precise description of the error. If it’s really necessary to send in your unit, we will issue an RMA form.
Wrap up your device safely. Ensure that it’s padded at least 5cm/2inches in ALL directions all around. Use a sturdy cardboard box and parcel tape. Do not use gaffers tape as this often becomes detached during transport. You are responsible for transport damages that result in improper wrapping. Best if you use the original padding and box, then wrap up the device as it was when you received it.
Fill out the RMA form on your computer. Print it out, sign it and put it INSIDE the box. We reserve the right to refuse working on devices which come with no error description.
IMPORTANT: When sending in your device from outside the EU
All packages must have a proforma invoice stuck on the OUTSIDE of the box. This is important for the customs duty. The contents of the parcel must be named and described exactly on the invoice, with declaration of the date of purchase and condition of the unit.
We would recommend to describe your device as defective and mark the contents of the parcel at a total value of 25€ or less. Otherwise, there will be extra fees (tax) from customs duties which we must pass onto you. No tax will be charged for goods with a value less than 25 €. Keep in mind that in case the parcel gets lost, the insurance of the post service (if applicable) will only refund the value marked in the declaration.
If the above points are not considered, please be aware that we must charge you the extra costs which arise through customs duty for storage and the additional handling etc. This would be an amount between 60 – 100 Euro.