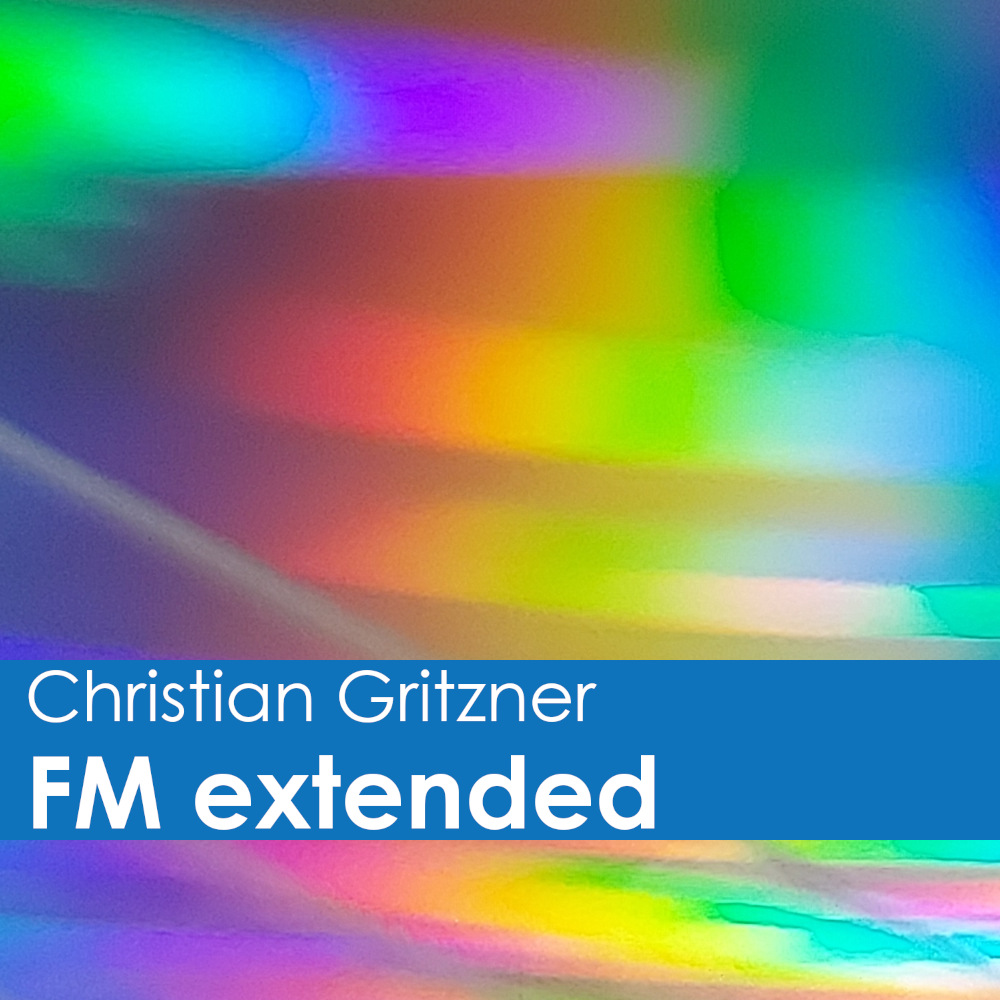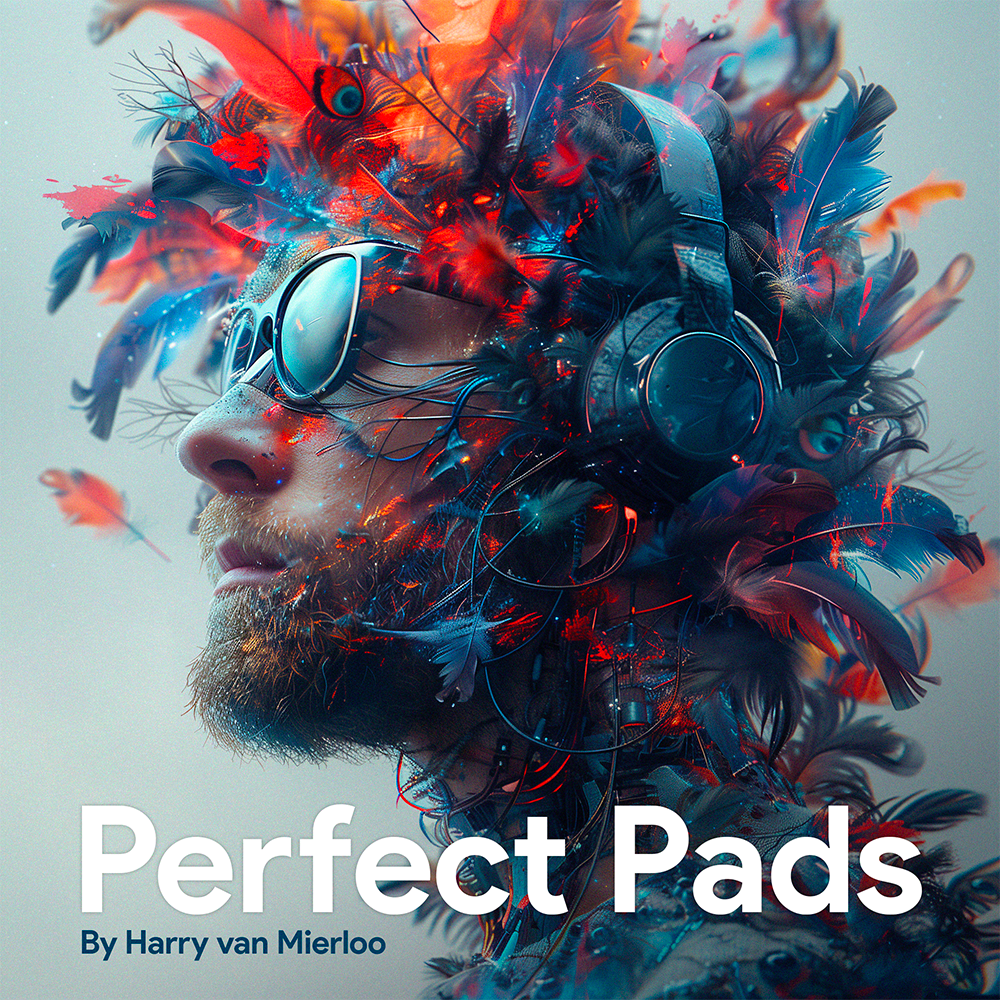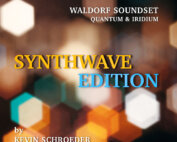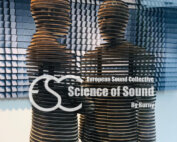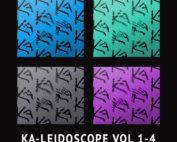Nach dem leistungsstarken Iridium Synthesizer im kompakten Desktop-Format führen wir das Konzept mit dem Iridium Keyboard weiter fort. Das Iridium Keyboard verfügt über eine neue FATAR TP/8SK-Tastatur mit 49 halbgewichteten, polyphonen Aftertouch-Tasten, die erstmalig im Iridium Keyboard zum Einsatz kommt. Das erweiterte Frontpanel bietet eine Ein-Knopf-Bedienung pro Funktion, was den Workflow dieses hochwertigen Synthesizers deutlich verbessert und sechs frei programmierbare Makro-Tasten bietet, mit denen Funktionen aus einer breiten Palette von Features für zusätzliche Performance-Kontrolle definiert werden können. Beim Live-Spiel des Iridium Keyboards sind so beeindruckende klangliche Veränderungen möglich, da der polyphone Aftertouch für jede gespielte Note einzeln nutzbar ist. Mit anderen Worten: Der Druck jedes Fingers wirkt sich auf die einzelnen Tasten aus und erzeugt so z. B. individuelle Modulationen pro Taste, während bei monophonem Aftertouch alle gespielten Noten auf die gleiche Weise reagieren.

Mit einer leistungsstarken Mod-Matrix, die 40 unabhängige Modulationszuweisungen mit individuellen Einstellungen für Source, Amount und Destination bietet, verfügt Iridium Keyboard über leistungsstarke Modulationsoptionen. Darüber hinaus kann Iridium Keyboard auch MPE-Daten (MIDI Polyphonic Expression) verarbeiten und somit mehrere Parameter verschiedener Noten separat steuern, so dass sich das Spielgefühl hinsichtlich der dynamischen, polyphonen Klangsteuerung eher wie bei einem akustischen Instrument verhält.
Die Abmessungen von 851 mm (B) x 355 mm (T) x 110 mm (H) des Iridium Keyboards haben zu einigen deutlichen Unterschieden zum Iridium Desktop Design geführt. Durch das größere Gehäuse ist jeder Knopf für eine Funktion zuständig. Unterstützt wird dies durch das hochempfindliche Touchscreen-Display, das einen interaktiven Überblick über die ausgewählte Modus-Seite (über die zugehörigen Tasten LFOS, OSC 1, OSC 2, OSC 3, FILTERS, MOD und EFFECTS), Parameteränderungen und zusätzliche Informationen bietet. Neben den Pitch- und Modulationsrädern verfügt das Iridium Keyboard über sechs frei programmierbare Makro-Tasten, mit denen der Benutzer Funktionen aus einer breiten Palette von Funktionen für zusätzliche Performance-Kontrolle definieren kann, was die Leistungsfähigkeit des Geräts weiter erhöht.
Sounds aus unserem Synthesizer-Flaggschiff Quantum lassen sich bequem in Iridium Keyboard laden und umgekehrt.
Iridium Keyboard – mit seinem von Axel Hartmann geprägten Design – ist ein weiterer direkter Nachfahre der legendären PPG Wave-Synthesizer-Serie, die in den 80er Jahren den unverwechselbaren Klang der Wavetable-Synthese für die breite Masse zugänglich machte und damit einen wichtigen Platz in der Geschichte der deutschen Synthesizerentwicklung einnimmt. Musikalisch gesehen bietet das Iridium Keyboard – wie wie schon der Iridium-Desktop-Synthesizer – jedoch viel mehr als sein gefeierter Vorfahre: Es verfügt über fünf verschiedene Synthesemodelle für jeden seiner drei Oszillatoren: Wavetable – die aus Single-Cycle-Wellenformen besteht; Waveform (virtuell analog) – ein Standard-Oszillatormodell zur Erzeugung typischer analoger Wellenformen; Particle (Sampling und Granular-Sampling) – ermöglicht umfangreiche Manipulationen von Sample-basierten Sounds; Resonator – manipuliert Multisamples aus dem internen (2 GB) Sample-Flash-Speicher oder Rauschen über einen Exciter und verschiedene modulierbare Spektralparameter, unübertroffen für die Erzeugung von beeindruckenden animierten Klängen, die z. B. über die integrierten Steuerspannungsanschlüsse (CV In1, CV In2, CV In3 und CV In4) des Iridium Keyboards leicht in eine modulare Eurorack-Synthesizer-Umgebung integriert werden können. Ein Oszillator kann in bis zu sechs Suboszillatoren umgewandelt werden, die über FM mit Audiofrequenz miteinander verbunden und in benutzerdefinierbaren Konstellationen angeordnet werden können.
Zu den weiteren phantasievollen Features gehören drei digitale Filter mit echtem Stereopfad pro Stimme, die alle denkbaren klassischen Filtervarianten überzeugend abdecken – zusätzlich bietet die FORMER-Sektion verschiedene digitale Filter wie Comb-, klassische Waldorf-Hoch- und Bandpass- und Notch-Filter aus unseren Software-Synthesizern Largo und Nave sowie PPG-Modellen, außerdem Signalverbesserungseffekte wie Drive und Bit Crusher und vieles mehr. Sechs Hüllkurven, sechs LFOs und mehr stehen als Quellen in der Mod-Matrix zur Verfügung, die in Iridium Keyboard auf nahezu jeden Zahlenwert geroutet werden kann.
Das Iridium Keyboard verfügt über zwei Audio-Eingänge (zur Verarbeitung externer Signale), CV-Eingänge sowie Gate In und Trigger In (zur Weiterleitung externer Signale an die Mod Matrix), Clock In und Clock Out (zur Synchronisation mit anderen Geräten), USB- und DIN-MIDI-Anschlüsse, einen USB-Host-Anschluss (für MIDI-Geräte und zur Abwicklung des Datenaustauschs), Eingänge für Control- und Sustain-Pedale, einen Kopfhörerausgang (mit eigener Lautstärkeregelung) und zwei Audio-Ausgänge.
Iridium Keyboards beinhaltet 1680 sounds, die von hochklassigen Sounddesignern stammen wie: Howard Scarr, Richard Devine, Kurt Ader, BT, Matt Johnson, Reinhold Heil, Jörg Hüttner, Mike Huckaby, Thorsten Quaeschning , synth_nyc and Sascha Dikiciyan.

Iridium Keyboard
Spezifikationen
Spezifikationen
- 16-stimmig polyphon, duo-timbral
- Kompatibel mit der Synthengine des Waldorf Quantum
3 Oszillatoren
Oszillatormodi:
- Wavetable
- Waveform (VA)
- Particle (Sampling und Granularsampling)
- Resonator
- Kernels (bis zu 6 Suboszillatoren, die per FM bei Audiorate miteinander verbunden werden können)
3 Stereo Filter pro Stimme
- Dual Digital Filter
- 2 Filter, unabhängig voneinander einstellbar
- 12/24dB LP/HP/BP in allen Kombinationen
- Nave, Largo, PPG, Quantum und StateVariable als Modelle
Digital Former:
- Filtermodelle aus Waldorf Nave, Largo und PPG in HP/LP/BP/Notch
- Comb Filter
- Bitcrusher
- Drive
- RingMod
- StateVariable
- Analyzer-Anzeige in der Filteransicht
- Filterkurve bewegt sich mit Modulation (optional)
- Flexible Routingoptionen für Filter mit modulierbarem Panning und Leveln
Modulatoren:
- 6 Envelopes
- 6 LFOs
- Komplex Modulator (frei zeichenbare Form für LFO oder Envelope)
Mod Matrix
- 40 Slots
- Schnellzuweisung
- 1 zusätzlicher Control Amount pro Slot
- Gleiche Quellen und Ziele können beliebig oft verwendet werden, bis die Matrix voll ist
Keyboard:
- 49 Tasten Fatar TP/8SK Keyboard
- Semigewichtete Tasten mit polyphonem Aftertouch
Performance-Features:
- Arpeggiator
- Stepsequencer mit bis zu 32 Steps für Noten und Parameterlinien
- Favorites-Screen für schnellen Patchaufruf
- Modwheel, Pitchbend und Aftertouch können via Touchscreen betätigt werden
- MPE fähig
- 6 Macro Buttons (sechs frei programmierbare Tasten zum Ein- und Ausschalten von Funktionen)
Bildschirm:
- Touchscreen in Industriestärke, extrem leichtgängig
Patches:
- Über 1000 Factory Sounds
- Kapazität für bis zu 7000 Patches (Slotnummern 0000-9999 können verwendet werden)
- Patches von Quantum können in Iridium geladen werden und umgekehrt
- Kategoriefilter für Patchliste
- 2GB User-Samplespeicher
Anschlüsse:
- 2x 6,3mm Klinke Output (TS)
- 2x 6,3mm Klinke Input (TS)
- Headphones Output mit Gaincontrol
- DIN MIDI In/Out/Thru
- USB Type B für die MIDI Verbindung mIt Computern / DAWs
- USB Type A für direkten Anschluss and Speichermedien und MIDI Kontroller
- MicroSD-Slot
CV-Anschlüsse:
- 4 CV-Inputs plus Gate In, Trigger In, Clock In, Clock Out
- Inputs erscheinen als Quellen in der Mod Matrix
Sonstiges:
- Stabiles Metallgehäuse
- Abmessungen: 851mm breit, 355mm tief, 110mm hoch (inklusive Bedienelemente)
- Gewicht: 14kg
- 16-stimmig polyphon, duo-timbral
- Kompatibel mit der Synthengine des Waldorf Quantum
3 Oszillatoren
Oszillatormodi:
- Wavetable
- Waveform (VA)
- Particle (Sampling und Granularsampling)
- Resonator
- Kernels (bis zu 6 Suboszillatoren, die per FM bei Audiorate miteinander verbunden werden können)
3 Stereo Filter pro Stimme
- Dual Digital Filter
- 2 Filter, unabhängig voneinander einstellbar
- 12/24dB LP/HP/BP in allen Kombinationen
- Nave, Largo, PPG, Quantum und StateVariable als Modelle
Digital Former:
- Filtermodelle aus Waldorf Nave, Largo und PPG in HP/LP/BP/Notch
- Semigewichtete Tasten mit polyphonem Aftertouch
Performance-Features:
- Arpeggiator
- Stepsequencer mit bis zu 32 Steps für Noten und Parameterlinien
- Favorites-Screen für schnellen Patchaufruf
- Modwheel, Pitchbend und Aftertouch können via Touchscreen betätigt werden
- MPE fähig
- 6 Macro Buttons (sechs frei programmierbare Tasten zum Ein- und Ausschalten von Funktionen)
Bildschirm:
- Touchscreen in Industriestärke, extrem leichtgängig
Patches:
- Über 1000 Factory Sounds
- Kapazität für bis zu 7000 Patches (Slotnummern 0000-9999 können verwendet werden)
- Patches von Quantum können in Iridium geladen werden und umgekehrt
- Kategoriefilter für Patchliste
- 2GB User-Samplespeicher
Anschlüsse:
- 2x 6,3mm Klinke Output (TS)
- 2x 6,3mm Klinke Input (TS)
- Headphones Output mit Gaincontrol
- DIN MIDI In/Out/Thru
- USB Type B für die MIDI Verbindung mIt Computern / DAWs
- USB Type A für direkten Anschluss and Speichermedien und MIDI Kontroller
- MicroSD-Slot
CV-Anschlüsse:
- 4 CV-Inputs plus Gate In, Trigger In, Clock In, Clock Out
- Inputs erscheinen als Quellen in der Mod Matrix
Sonstiges:
- Stabiles Metallgehäuse
- Abmessungen: 851mm breit, 355mm tief, 110mm hoch (inklusive Bedienelemente)
- Gewicht: 14kg
- Comb Filter
- Bitcrusher
- Drive
- RingMod
- StateVariable
- Analyzer-Anzeige in der Filteransicht
- Filterkurve bewegt sich mit Modulation (optional)
- Flexible Routingoptionen für Filter mit modulierbarem Panning und Leveln
Modulatoren:
- 6 Envelopes
- 6 LFOs
- Komplex Modulator (frei zeichenbare Form für LFO oder Envelope)
Mod Matrix
- 40 Slots
- Schnellzuweisung
- 1 zusätzlicher Control Amount pro Slot
- Gleiche Quellen und Ziele können beliebig oft verwendet werden, bis die Matrix voll ist
Keyboard:
- 49 Tasten Fatar TP/8SK Keyboard
Video
Video
Soundsets
Soundsets
Sound Demos
Sound Demo
Fotos